Microsoft Edge の使い方 (Windows 10 Anniversary Update - Build 14393)
もうすぐアップデートされるので途中ですが書いています。
ほとんどの絵が Build 10586 のままなので、そのうち差し替えます。
Internet Explorer 11 にできて Microsoft Edge Build 14393 にできないこと
- デスクトップへのサイトリンクのショートカット作成。
- F11 キーによるフルスクリーンモード
- ジャンプリスト
- Sliverlight、Active X などを使用したコンテンツの閲覧
- IE11 に比べて右クリックのコンテキストメニューの内容が大幅に減った
新機能
戻る・進むのジェスチャー入力
タッチディスプレイの左右スワイプやトラックパッドの2本指での左右スワイプで、ナビゲーションバー左の戻る・進むのボタンと同様の動作を行えます。
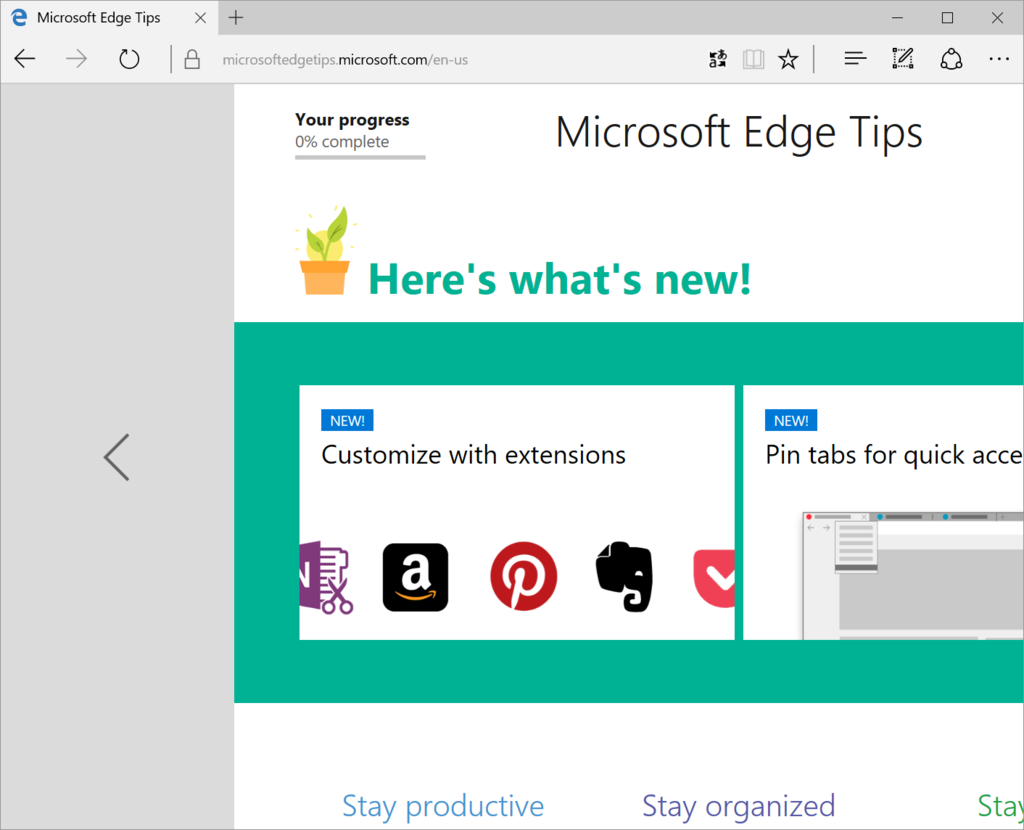
拡張機能
詳細にある「拡張機能」から使用できます。
別記事として書きました。
新着情報とヒント
詳細にある「新着情報とヒント」から使用でき、以下のページに飛びます。
正直、このページを読む必要がないぐらい操作方法が書かれています。
アカウント
「設定」にアカウント名があり確認できます。 クリックすると、設定アプリの「メール&アプリのアカウント」に移動します。
ダウンロード
ダウンロードし保存する場所を変更になり、ダウンロードする時の動作を促す下から出るアラートを毎回出すかなどの設定が変更できるようなりまた。 「詳細」>「詳細設定」>「ダウンロード」で変更できます。
タブのピン留め
タブを右クリック、コンテキストメニューの「ピン留めする」を押すと左側にアイコンのみが表示され固定されます。
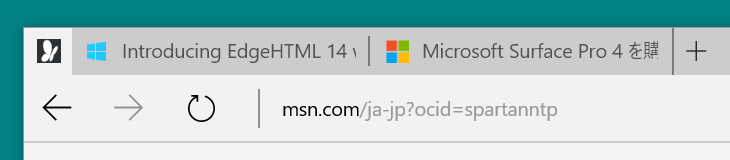
お気に入りメニューのツリー表示
ハブにあるお気に入りメニューのツリー表示ができるようになりました。
また、ツリー内の並び替えをドラッグ&ドロップで行うことができます。
戻る/進む ボタンの履歴
戻る/進む ボタンを右クリックで履歴が表示できるようになりました。
TCP Fast Open(開発者向け設定)
ページの表示などが速くなります。
開発者向け設定なのですが、普段使用する際にもよいかと。
ナビゲーションバーに「about:flags」入力しページを開いて、下の方にある「ネットワーク」の「TCP Fast Open を有効にする 」のチェックボックスをチェックを入れます。
再起動時に有効になると促されるので、Edge ウインドウをすべて閉じて、Edge を再起動してくだい。
UI
ナビゲーション
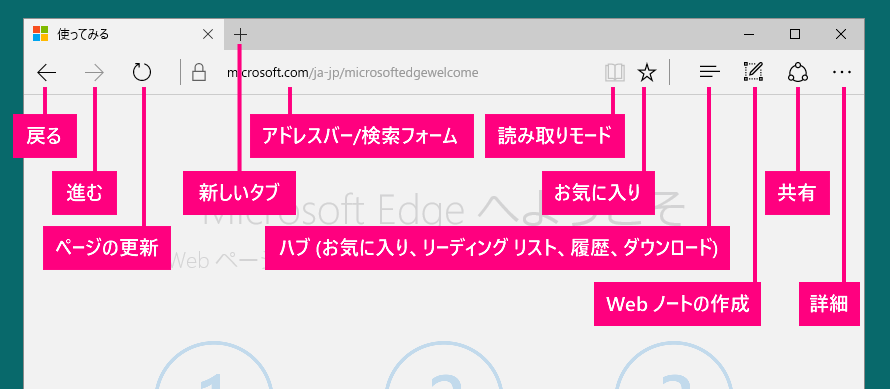
詳細

| 設定 | 詳細設定 |
|---|---|
 |
 |
機能
新規タブ
+ ボタンで新しいタブを作成。× ボタンでタブを閉じます。 全てタブを閉じるとウインドウも閉じられる。 また、タブを開きすぎた場合でウインドウを動かしたい場合は、いちばん右のタブと最小化ボタンの間にクリックして動かします。
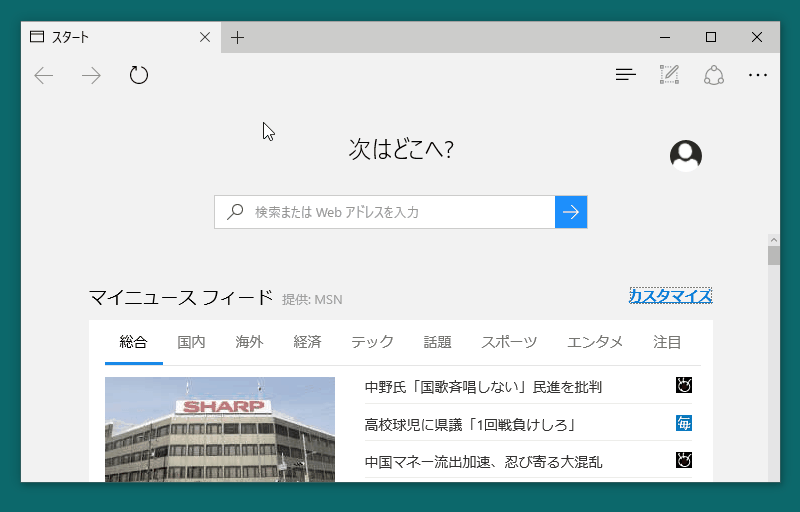
タブを多く開き、ウインドウ内に収まりきらない場合は、矢印のボタンが出現する。
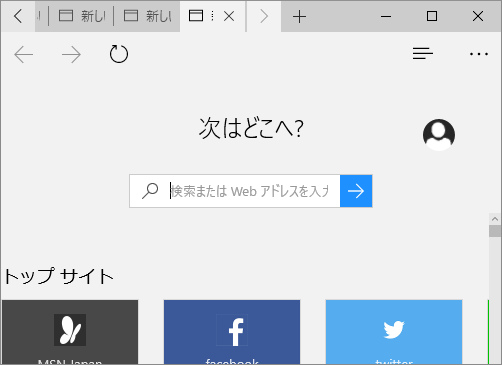
タブの移動
IE 11 や他のブラウザと似たような操作。
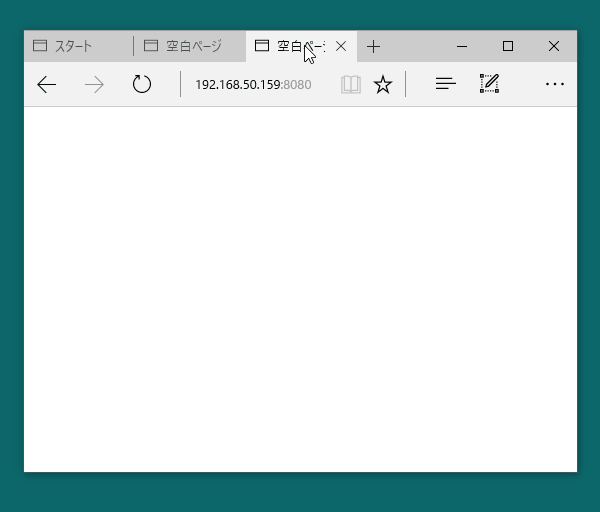
タブの複製、最後に開いたタブを開く
タブを右クリックしコンテキストメニュー内に「タブの複製」と「閉じたタブを再度開く」がある。
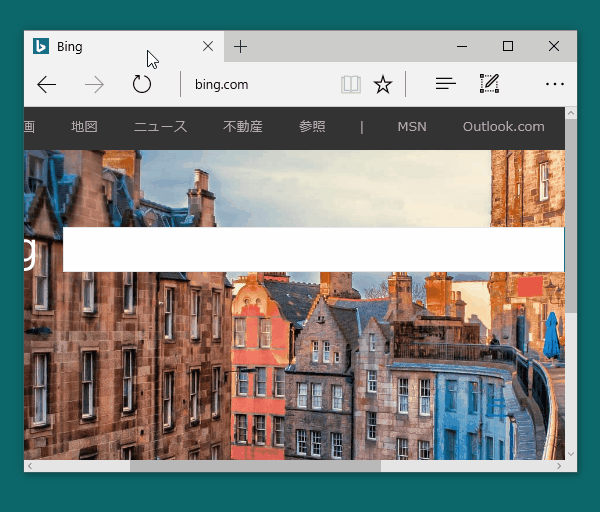
スタート
Edge 起動時に表示されるページ。 開いた直後はアドレスバーが「次はどこに」の下に表示されるが、アドレスバーをクリックするとあらわれる。 検索フォーム以下がスクロール領域になっており、MSN の情報が表示される。 また「カスタマイズ」を押すと MSN トピックの選択ができ優先的に表示されるらしい。
新しいウインドウを開く
アドレスバーの一番右 詳細 の一番上にあり、 押すと新規ウインドウが開く。
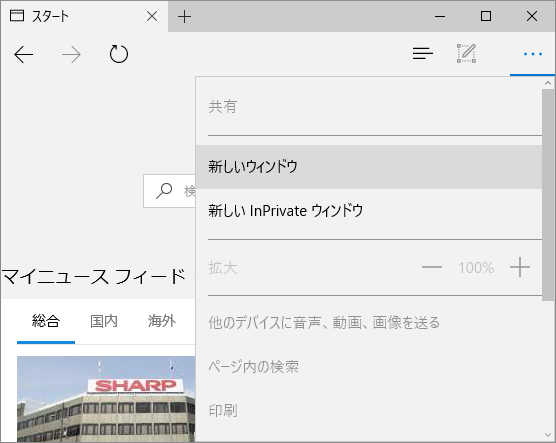
inPrivate ウインドウで開く
アドレスバーの一番右 詳細 に 新しいウインドウ、新しい inPrivate ウインドウ がある。 通常のタブ から inPrivate タブのウインドウ、その逆に移動することはできない。
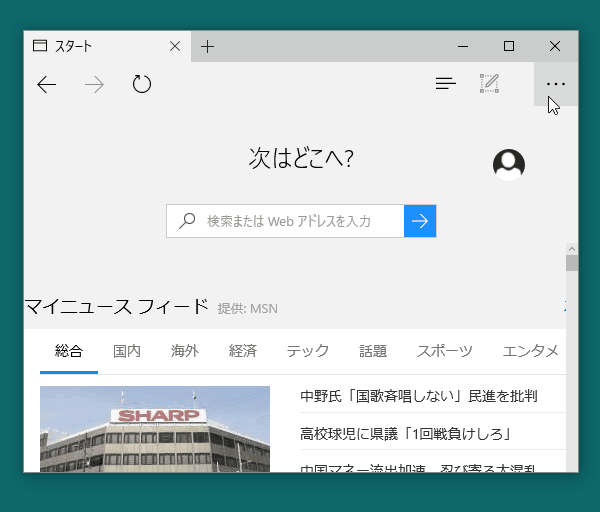
テーマ変更
アドレスバーの一番右 詳細 > 設定 > テーマ選択で UI の色を白か黒に変更できる。
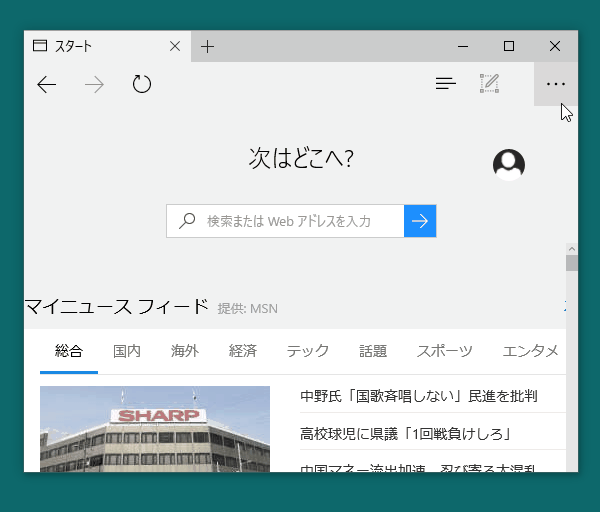
ホームボタンの表示・非表示
アドレスバーの一番右 詳細 > 詳細設定を表示 > [ホーム] ボタンを表示する から表示・非表示、URL 設定が可能。
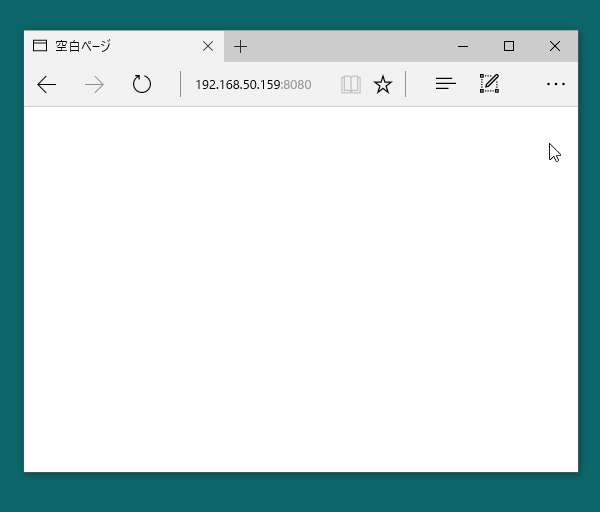
ハブ
アドレスバーの右のアイコンから 「お気に入り」 「リーディング リスト」 「履歴」 「ダウンロード」 の一覧を見ることができる。
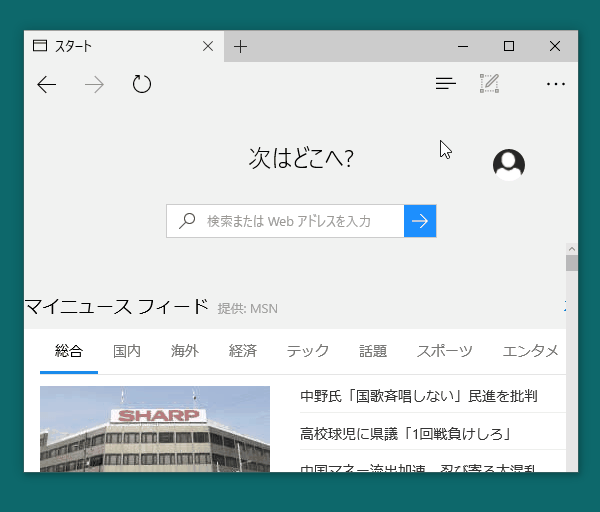
お気に入り
IE 11 のほぼと同じもの
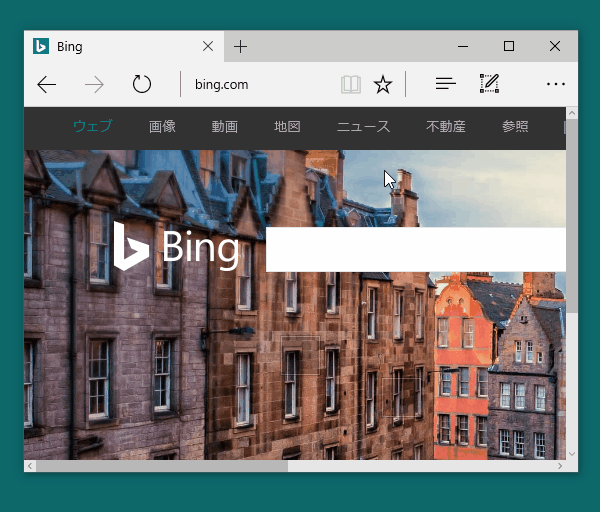
お気に入りバー
IE 11 のほぼと同じもの
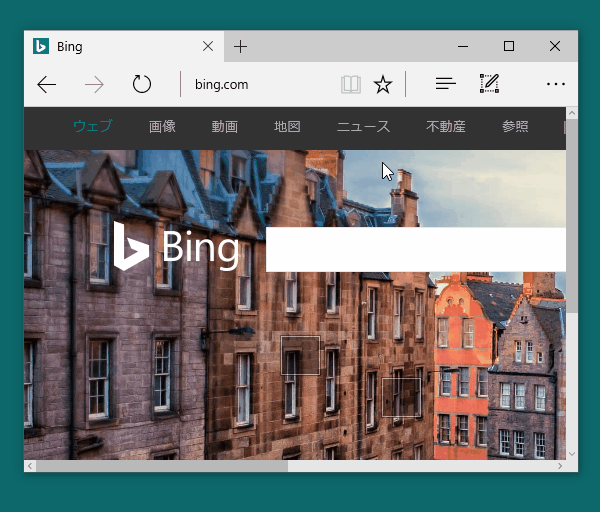
Web ノートの作成
アドレスバーの右のアイコンをクリックすると専用の UI に変更され Web ページに書き込みでき、画像の保存や OneNote に保存できる。 共有ボタンから対応しているアプリに画像を送ることができる。 以下の画像参照
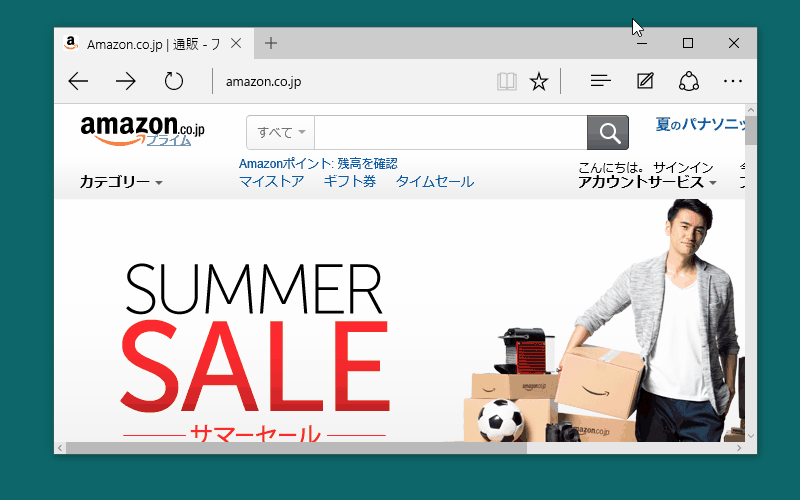 Surface などタッチ端末の場合、
Surface などタッチ端末の場合、
左のペンアイコンの更に左にタッチ操作用の機能のアイコンが増える。
読み取りモード
ニュース記事やブログなどを画像と文字だけにしたシンプルなページに変更することができる。 アドレスバーの一番右 詳細 > 設定 > 読み取り で表示設定を変えることができる。

リーディング リスト
所謂、後で読む。 アドレスバーの右のお気に入りのアイコンをクリック後タブ切り替えし登録できる。 読む場合はハブのアイコンから。

共有
ページの共有をする場合はアドレスバーの右、共有ボタンから対応しているアプリにリンクを送ることができる。
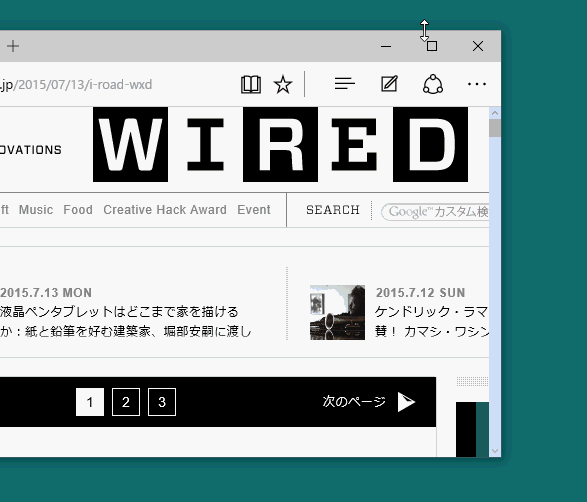
Edge で開いているページを IE 11 で開く
アドレスバーの一番右 詳細 > Internet Explorer で開く。
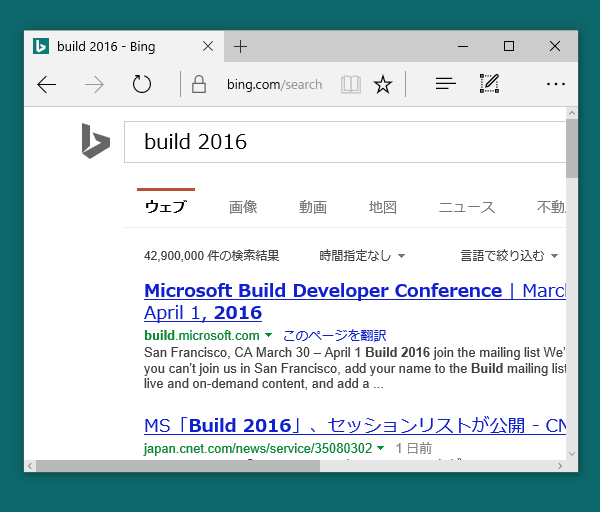
カーソルブラウズ
アドレスバーの一番右 詳細 > 詳細設定を表示 > 常にカーソルブラウズを使う から設定可能。 オンにするとページ内で文字選択した際カーソルキーで移動できる。
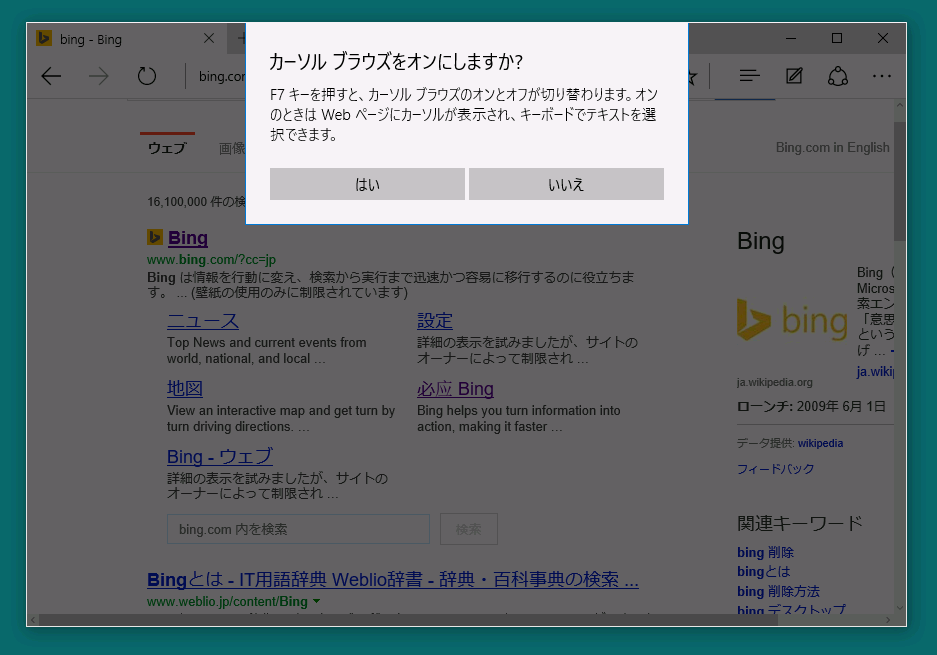
印刷
アドレスバーの一番右 詳細 > 印刷 から。 デザインが変更され専用のウインドウが出ます。

Adobe Flash Player
アドレスバーの一番右 詳細 > 詳細設定を表示 > Adobe Flash Player を使う から Flash の動作を止めることができる。
保存されたパスワードの管理
アドレスバーの一番右 詳細 > 詳細設定を表示 > 保存されたパスワードの管理する から確認、削除が可能。 Windows 10 Mobile のように、ここから ID、パスワードの作成はできない。
右横から出る設定をピン止めする
ハブ、詳細で出るメニューを右上のピンアイコンを押すと操作しても閉じずに固定できる。 固定後は同じ場所の × ボタンを押すと元に戻る

他のブラウザのお気に入りをもってくる
右上の三本線「ハブ」のアイコンを押下後、お気に入りをインポートを押す。 もしくは、詳細 > 設定 > 別のブラウザからお気に入りをインポートするを押す。

ホームボタン押下時の移動先を変える
詳細 > 設定 > 詳細設定を表示 > [ホーム]ボタンを表示する 下の入力エリアに URL を入力する
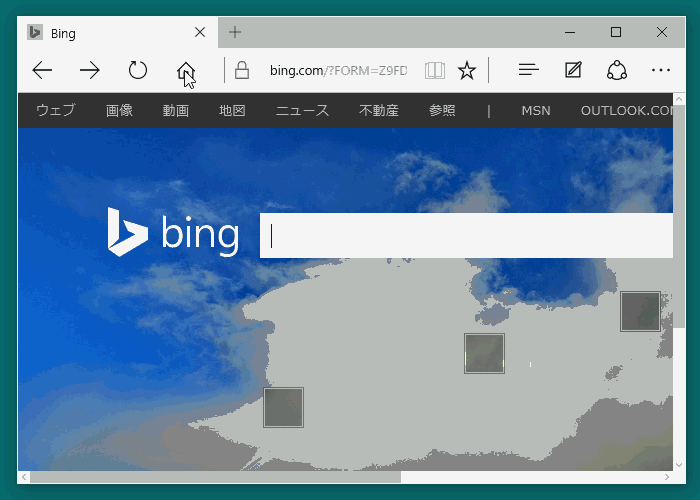
Microsoft Edeg 起動時に表示されるページを変える
詳細 > 設定 > プログラムから開く 特定ページのラジオボタンを押下後 URL を入力する
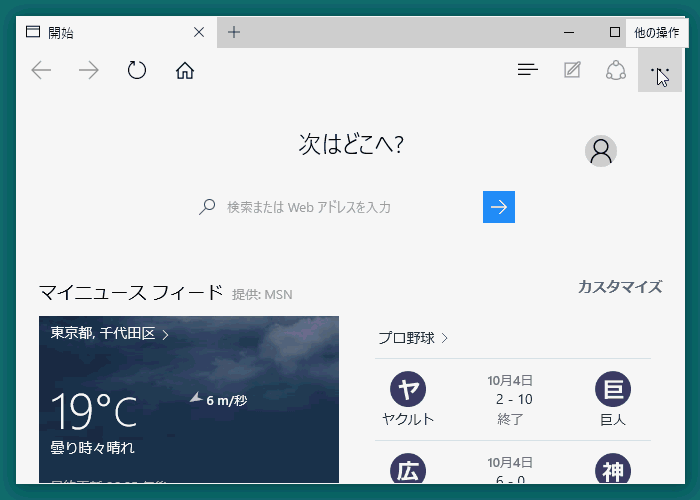
アドレスバー入力で検索されるページを変える
適応したい検索サイトを開き 詳細 > 設定 > 詳細設定を表示 > アドレスバーで検索時に使う検索プロバイダー で選択
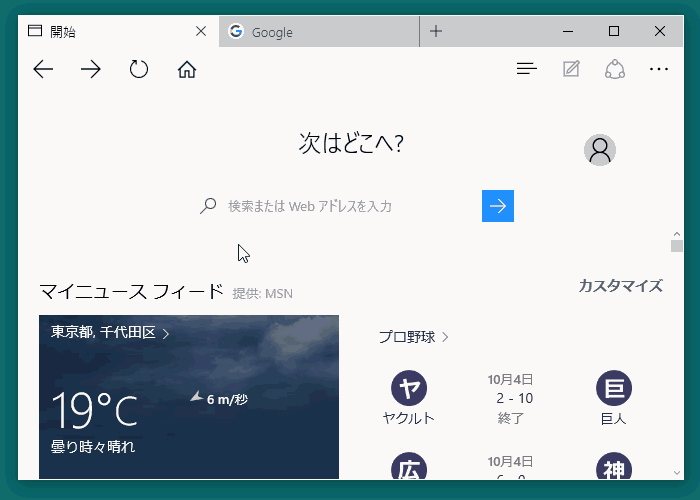
Cortana を使えるようにする
Windows 10 上で Cortana 使用できる状態であればデフォルトは Cortana は ON になっているはず。 詳細 > 設定 > 詳細設定を表示 > Microsoft Edge で Cortana を有効にする
Cortana を使う
テキストかリンクを右クリックするとコンテキストメニューに「Cortana に質問」が出てクリックすると、右からウインドウが引出て、その事柄について検索、Wikipedia、天気などは専用のものが表示される。
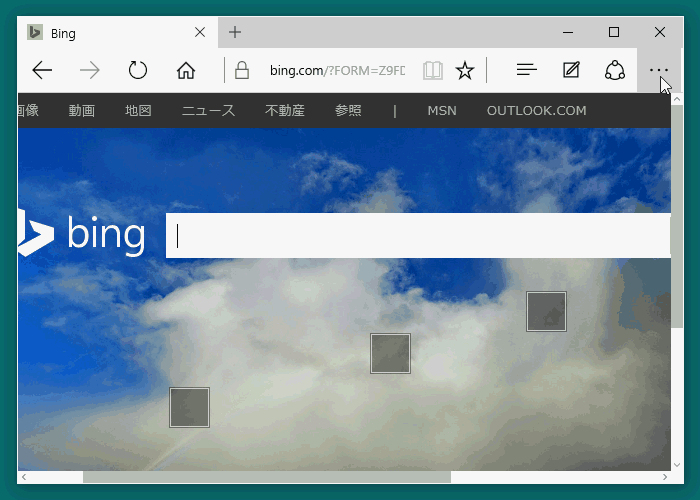
Bluetooth スピーカー、または Miracast が使用できる機器にブラウザからの情報を送る
詳細 > デバイスにメディアをキャスト
音声を Bluetooth スピーカーで再生したり、 映像を Miracast に対応したテレビなどへブラウザの表示している映像を送ります。
ショートカットキー
コンテキストメニュー (右クリックで出るメニュー)
開発者向け設定