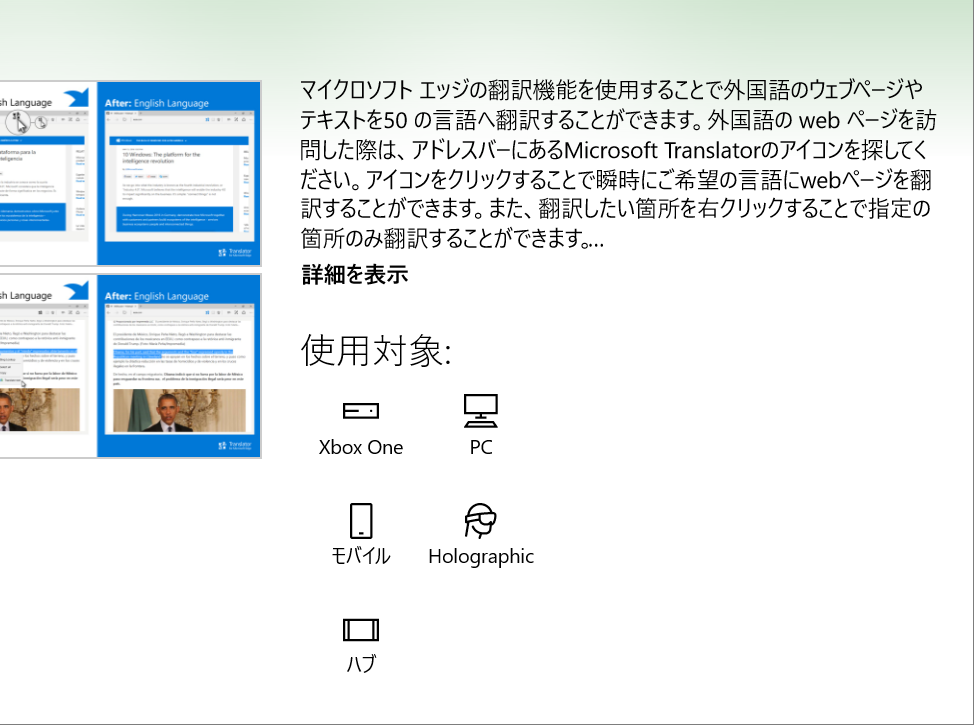Microsoft Edge の拡張機能の使い方
もう数日で Anniversary Update が出ますのでご紹介。
使用できるバージョン
Anniversary Update 以降です。
現状、Mobile では使用できません。
手元にないため Xbox One、HoloLens、Surface Hub で実行できるか不明です。
インストール方法
ストアを起動する
Edge のナビゲーションバーの一番左にあり「詳細」(・・・のアイコン)をクリックすると、下の方に「拡張機能」の項目があるのでクリックします。
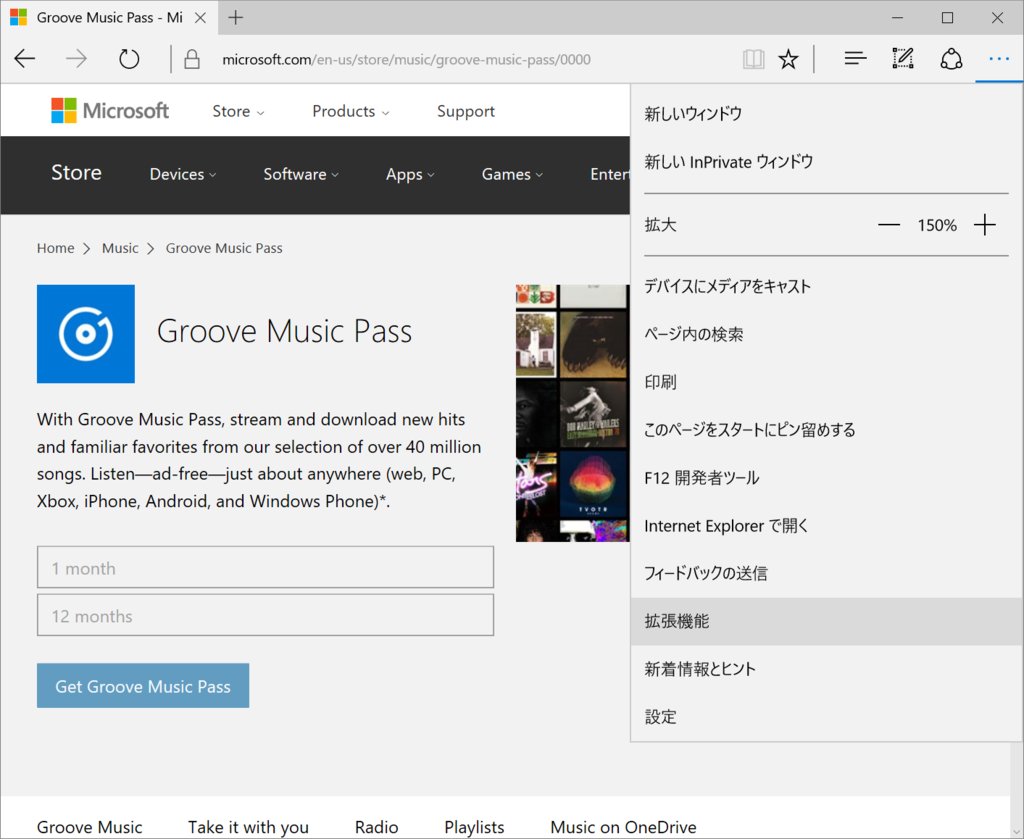
「ストアから拡張機能をインストールする」がありますので、 クリックすると UWP アプリと同様にストアアプリが起動します。

UWP アプリの制限やセキュリティの問題などから、Edge アプリ内の権限で拡張機能を実行するようです。
そのため、ストアからインストールするのだと思われます。
ちなみに、ストアアプリにも項目があり、Edge からストアを起動しなくても直接インストールできます。
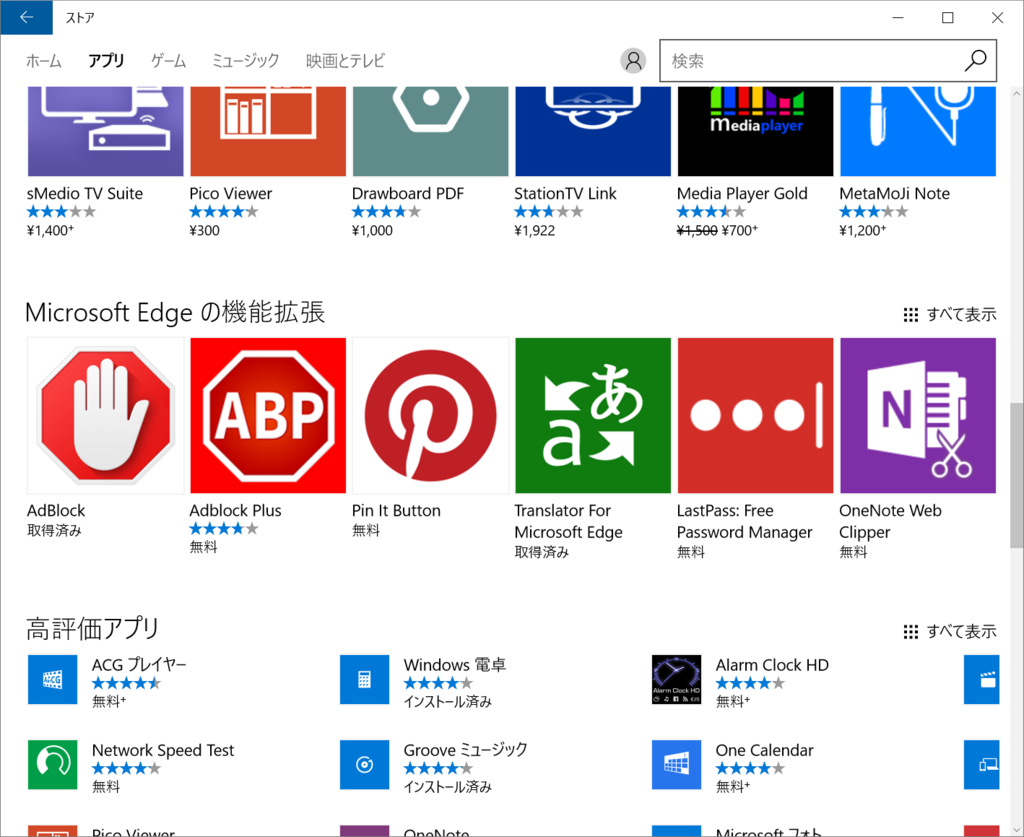
リストから選んでインストールする
先ほどの画像の様に、ストアを開くと一覧が表示されますので、インストールしたい拡張機能を選択。
通常アプリと同様の詳細画面が表示されますので、インストールボタンを押します。
完了すると通知やアクションセンターにインストール完了が表示されます。

使用してみる
Edge に戻ると拡張機能用のアラートが出ますので「有効にする」を押します。 また、インストールされた拡張機能がアップデートされますと同じようなアラートが出ます。
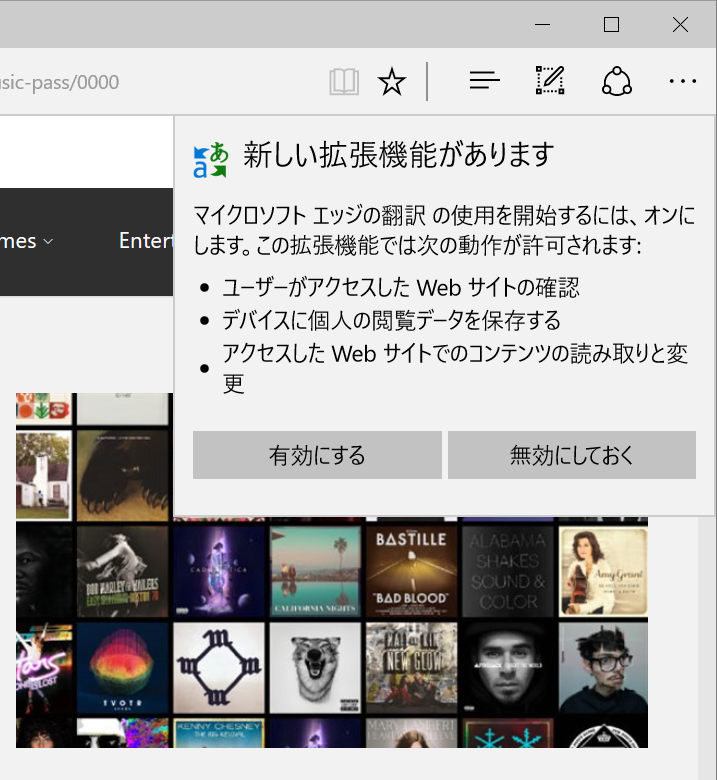
「有効にする」を押すと拡張機能のウインドウにインストールされたアプリが列挙されます。

クリックするとインストールした拡張機能の詳細表示されます。 ここにある権限やスイッチの UI、オプションなど拡張機能のプログラムで書かれるマニフェストによって異なります。
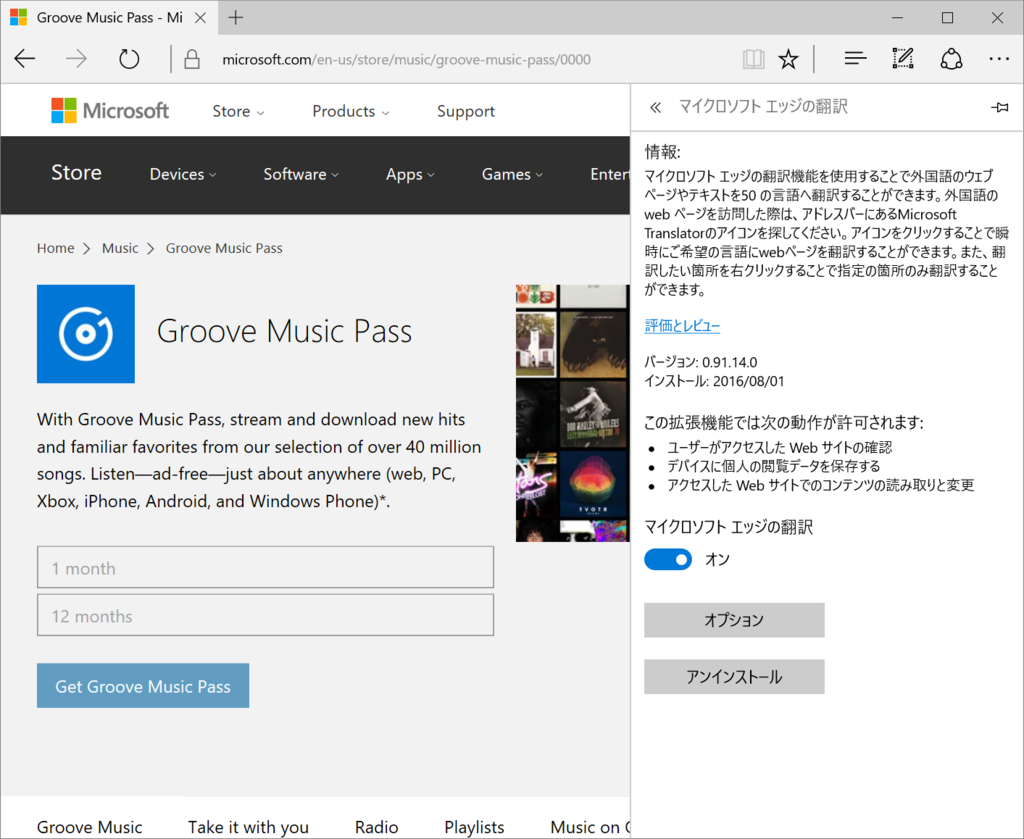
今回のアプリのオプションはこのようになっており、翻訳する言語を選択する UI が用意されています。

実際の動作
今回の拡張機能はページアクションと呼ばれるもので、一定条件を満たしたページに対して拡張機能が動作します。
英語ページに行くとナビゲーションバーにアイコンが出て、クリックするとオプションで設定した言語に翻訳します。
もう一度押すと元の言語に戻ります。
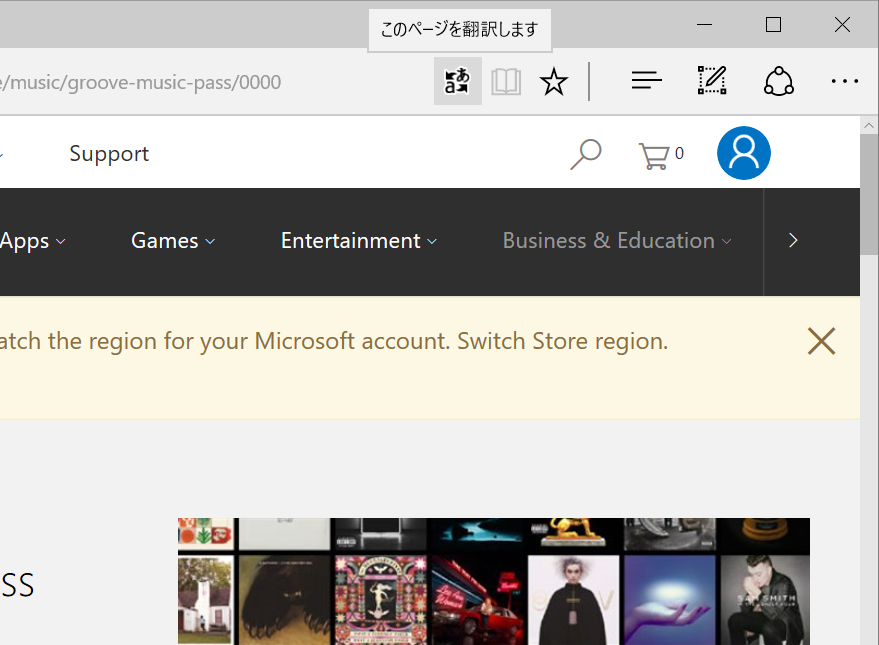
拡張機能の種類
拡張機能はページの裏で動くプログラムの他に、上記のページアクション、 すべてのサイトで使用できるナビゲーションバー横ボタンのブラウザアクション、ブラウザアクションやページアクションへのポップアップ表示、オプション画面、コンテキストメニューへの機能追加などがあります。
また、Chrome では更に多くの機能があります。
その他
拡張機能の作成
アドレスバーに about:flags 入力後、「拡張機能の開発者向け機能を有効にする」のチェックを入れて、Edge を閉じて再起動。
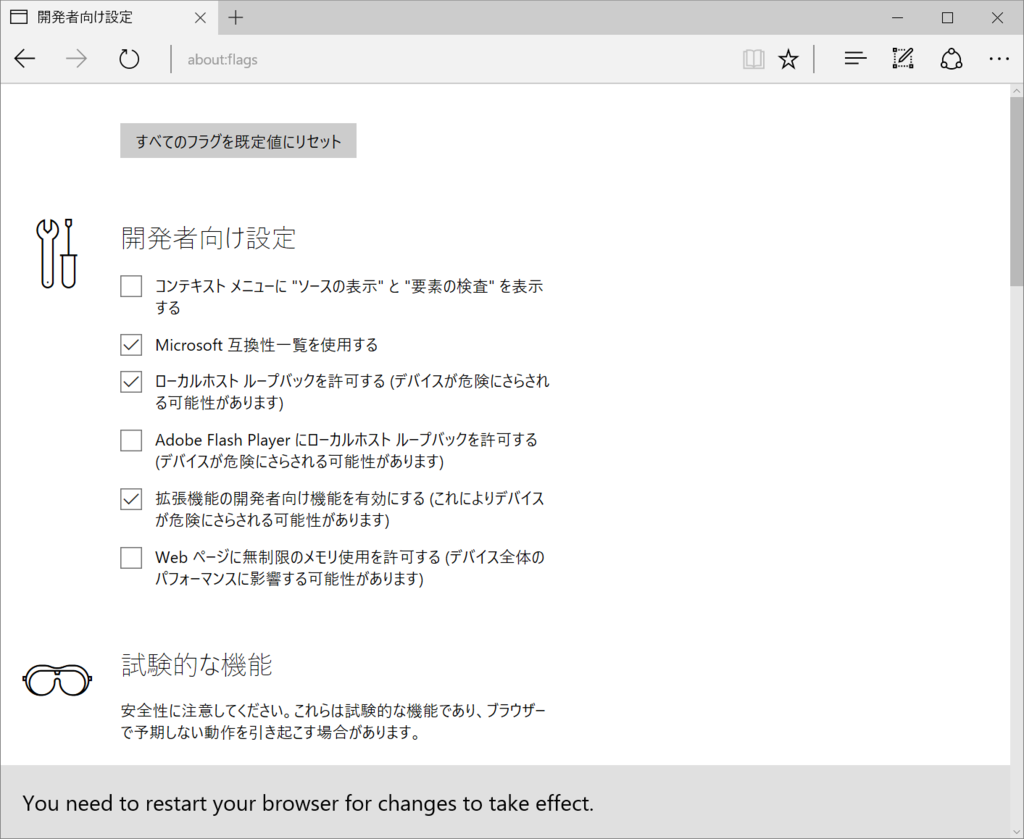
拡張機能の「拡張機能の読み込み」から、マニフェストを含んだ拡張機能のフォルダを読み込むことで実行できます。
デバッグに関してはインストールした拡張機能の詳細から、拡張機能用の F12 開発者ツールを表示することができます。
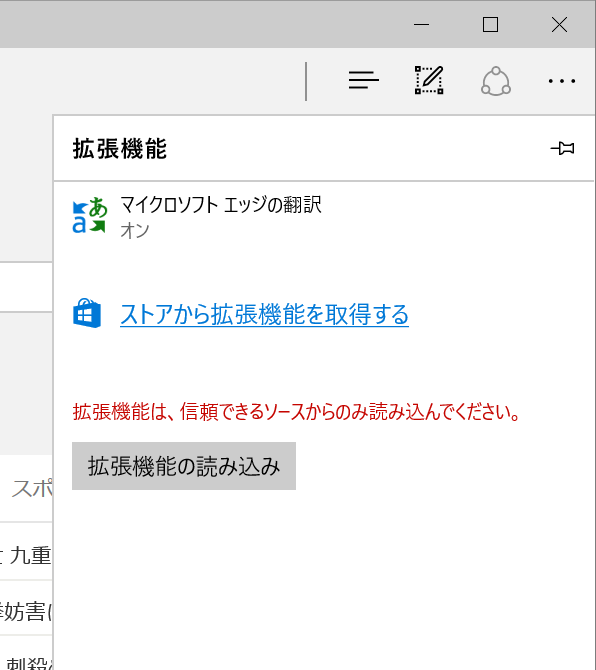
ストアで気になった記載
ストアの対象端末に「モバイル」とありますが幻想のようです。