詳解 Continuum for Phone (Lumia 950 XL 版)
Lumia 950 XL を購入したのですが、もうみなさんがレビューを書かれてますし、たまに本体が結構つらいぐらい熱くなるとか書きまくりそうなので、Continuum for Phone (以下、Continuum)のことを書きます。
あ、Lumia 930, 1520 と同様にカメラのできはめっちゃ良いですよ。
Continuum とは?
ざっくり説明すると、無線 /有線でモニター、キーボード、マウスを Windows Phone つないで、デスクトップ PC に変える機能です。
(正確にはモニター側は ARM 版 Windows 10 という扱いのようです。Win32 のアプリは動かず、Windows10 で動く Universal Windows Platform アプリが動作します)

今年の春にあった Build 2015 で Joe Belfirre が発表し、これがスマートフォンの未来だなと感じました。
Continuum 対応デバイス
どうやら SoC に依存するらしく、現状は Snapdragon 808 / 810 で動作。
そのため Lumia 950 と 950 XL のみです。
今後、日本で出る端末では Snapdragon 808 を搭載予定の Acer Jade Primo が有線と無線に対応でき、Snapdragon 617 を搭載する NuAns NEO が無線に対応するそうです。
Continuum のやり方
Continuum アプリを起動し、
右下「セットアップ」をボタンを押しましょう。
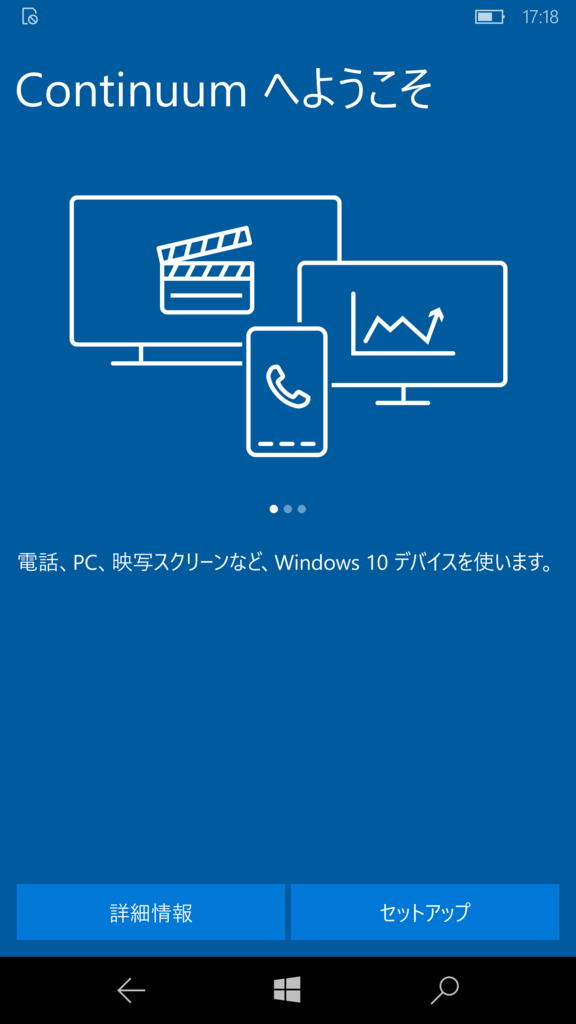
以下の画面に遷移し、いずれかを選択します。
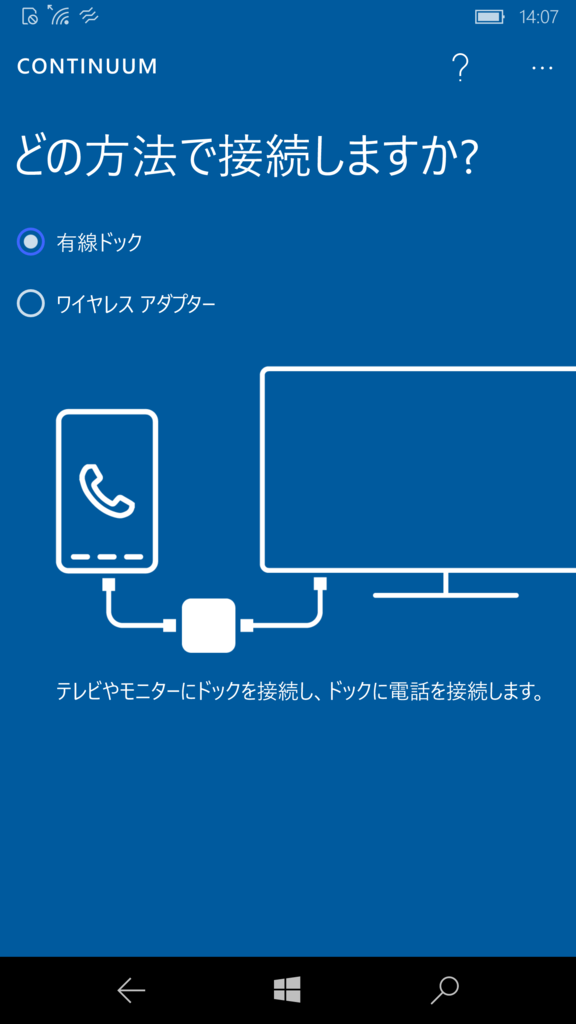
有線ドックを選択した場合
テレビかディスプレイ(以下、セカンドディスプレイ)を Microsoft Display Port もしくは USB Type-C > HDMI 変換コネクタ接続し Windows Phone と繋げます。
無線の場合を選択した場合
Miracast に対応、もしくは Miracast が使用可能になるデバイスをセカンドディスプレイを用意し、Continuum アプリ右下「接続」をしましょう。
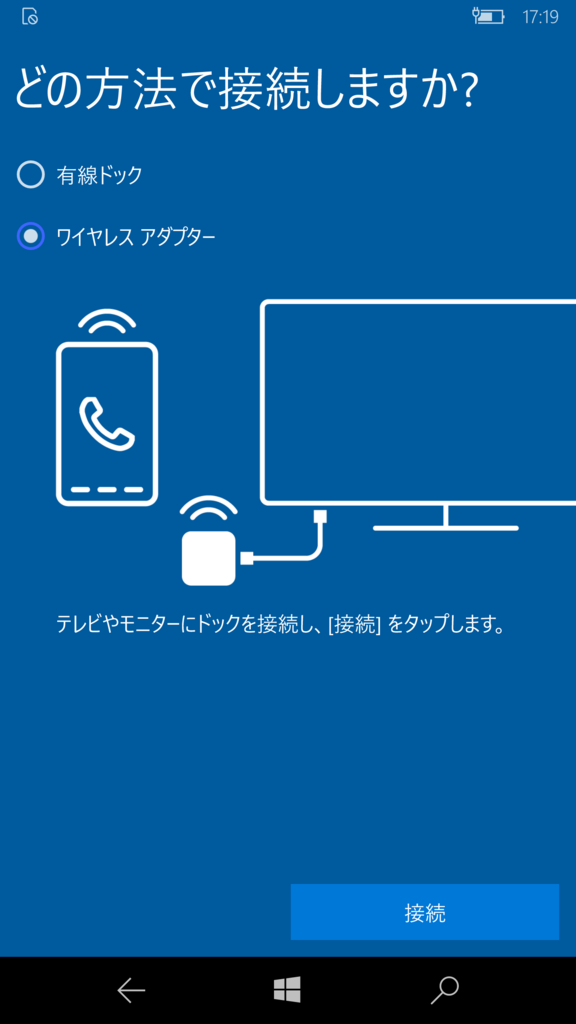
有線 / 無線どちらかの接続が成功している場合は、セカンドディスプレイがつながっているか確認のメッセージが表示されます。
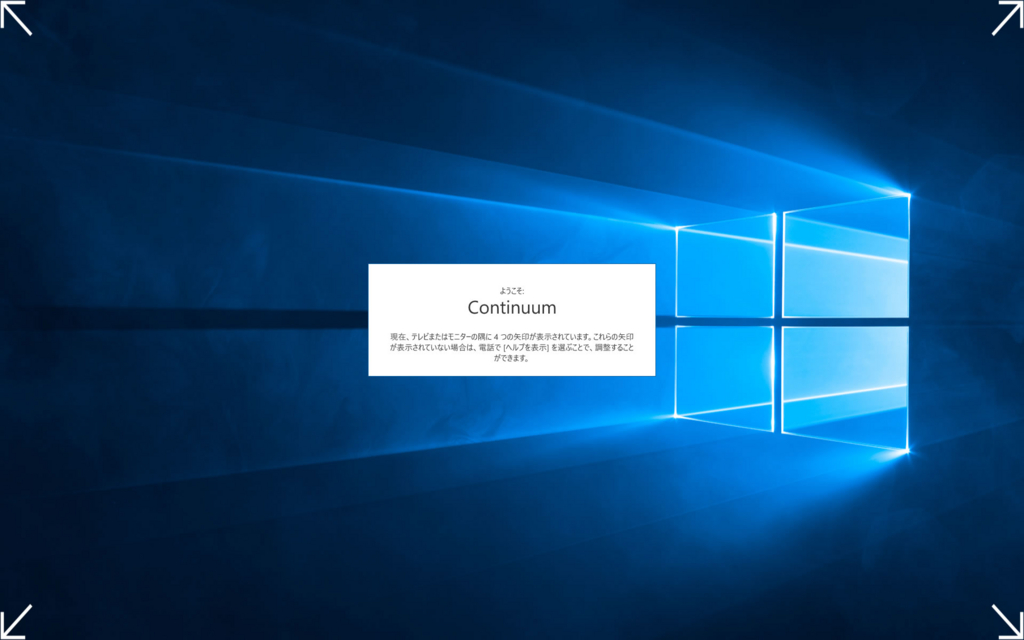
電話の「表示されています」をタップしましょう。
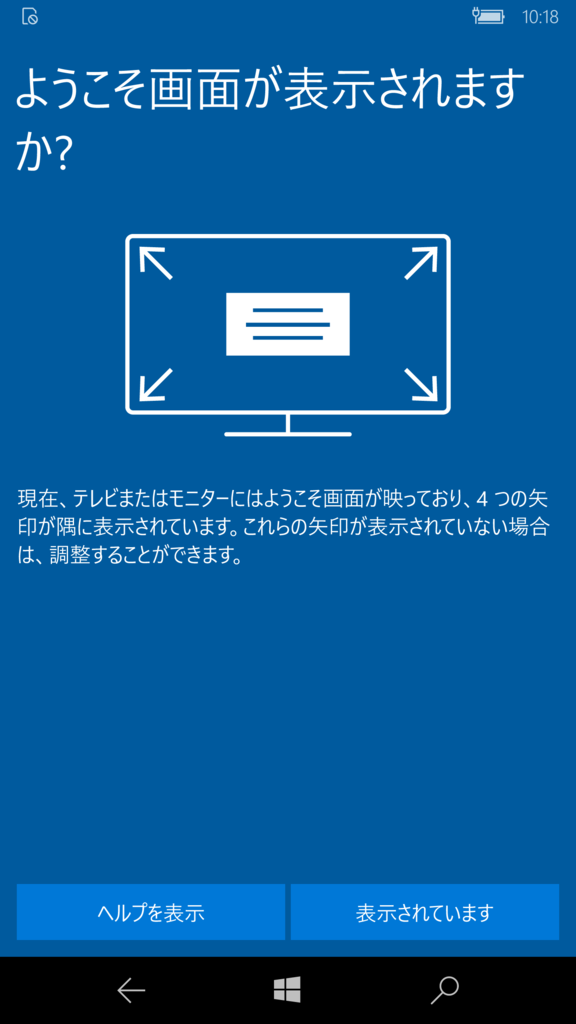
説明動画が流れ、電話側の「ビデオをスキップ」をタップすると Continuum が開始されます。
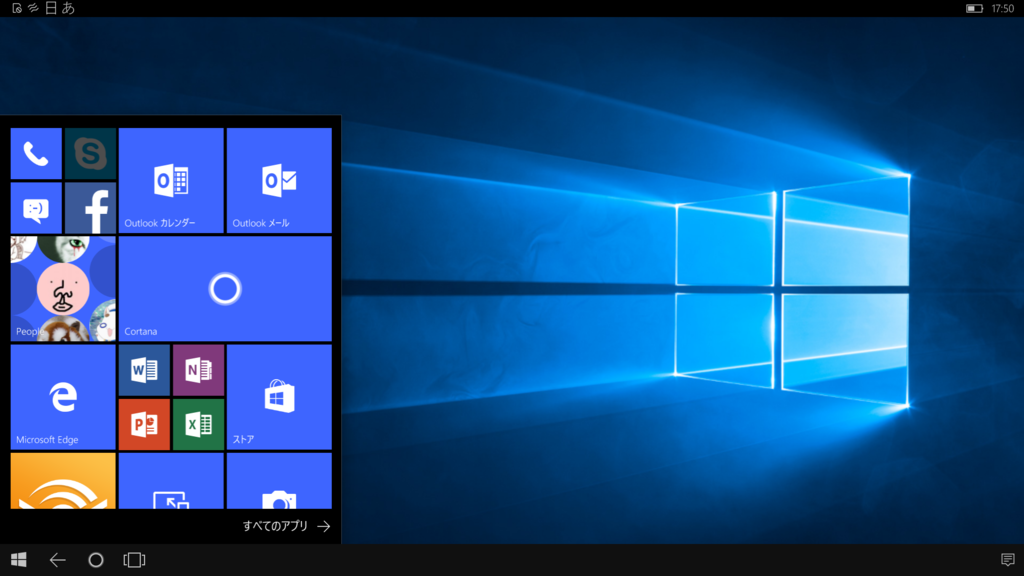
当たり前ですが、セカンドディスプレイへの接続は必須です。
有線 / 無線のキーボード、マウスはオプションです。
両方なくても、片方だけでも Continuum を使用することができます。
全般
どうなっているのか
Continuum のディスプレイ等への接続は、デスクトップやラップトップ等で使われているデュアルディスプレイを拡張と同様のものだと思われます。
そのためアプリの起動には制限があります。
アプリの起動制限
アプリは電話側、セカンドディスプレイ側で2つ開くことはできません。
例えば電話側のExcel 開き、セカンドディスプレイ側のアプリを開くと
電話側のタスクビューの Excel が消えます。
追記:アプリ開発時に設定すると、電話側、セカンドディスプレイ側で両方同じアプリの内容を表示させることができます。
接続の解除
有線の場合は USB のケーブルを Windows Phone から外します。
無線の場合は Continnum アプリの上部の「切断」アイコンを押します。
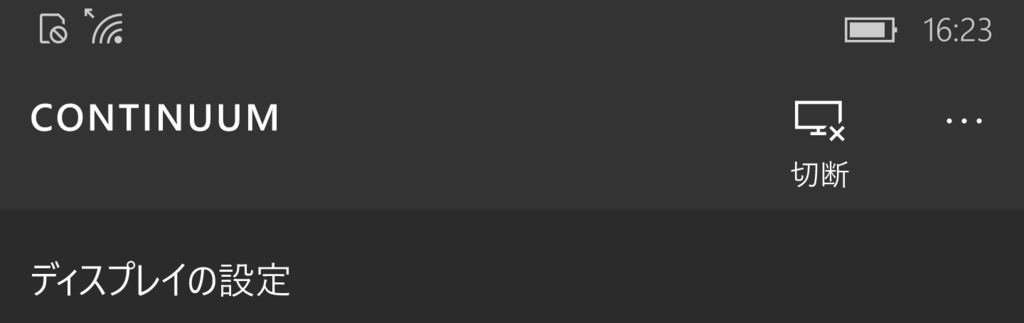
電話側
タッチパッド
接続完了後
投影する先の画面を操作するためのタッチパッドが全面に表示されます。
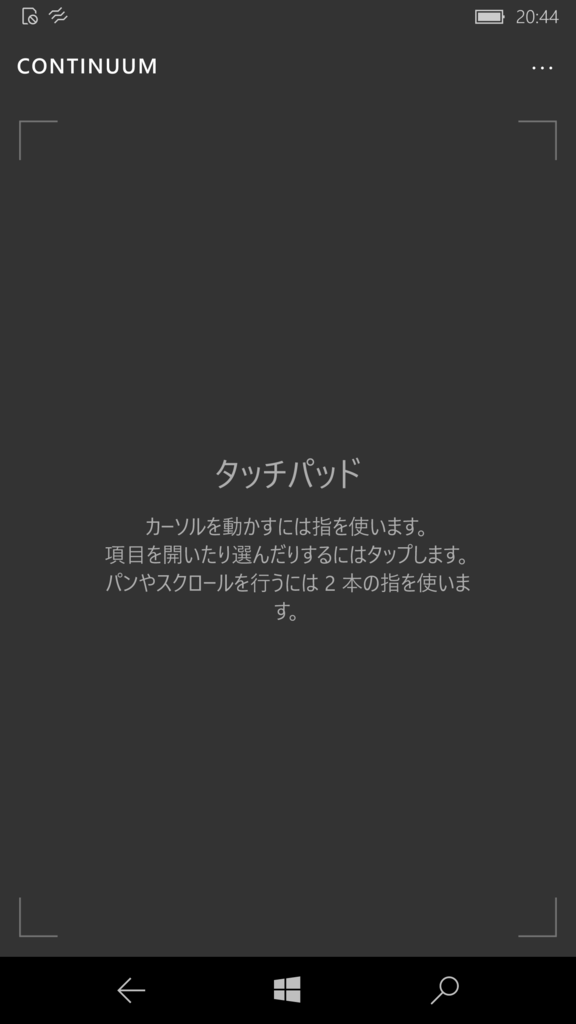
上の画像どおりで、通常 Windows で タッチパッドを使用しているように、指の移動でカーソル移動、タップでクリック、2本指でスクロール、ダブルタップ後指を離さずそのまま移動でアイテムの移動やテキストの選択、2本指を広げたり縮めたりするとピンチイン、ピンチアウトできます。
また、アプリのローテーションが利かないため、タッチパッドは縦で使うことになります。
ヴァーチャルキーボード
文字入力する部分の選択すると、下部から Windows 10 Mobile のヴァーチャルキーボードが出現しセカンドディスプレイで文字入力が行えます。
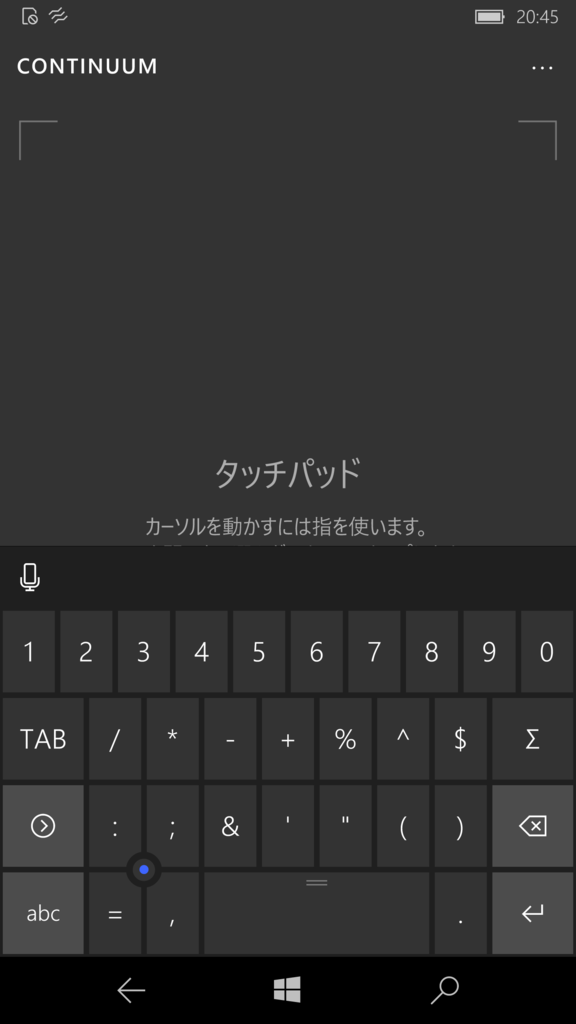
有線 / 無線 のキーボードがつながっている場合は表示されません。
電話側のスタート
Continuum アプリからスタートに戻ると上部に接続先が表示され、
タップすると Continuum アプリに戻ります。
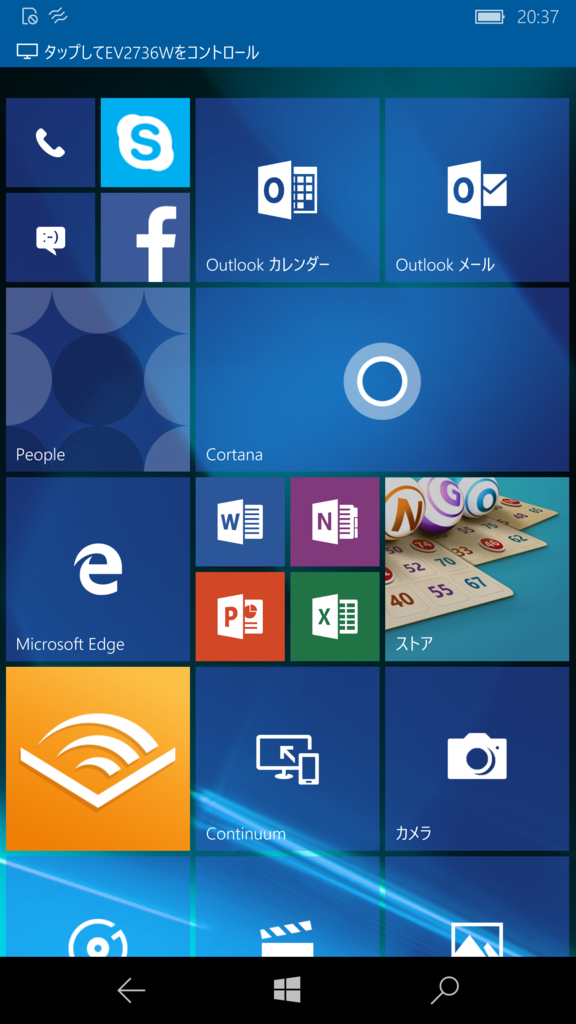
設定
右上の「・・・」をタップすると設定等のメニューが出ます。
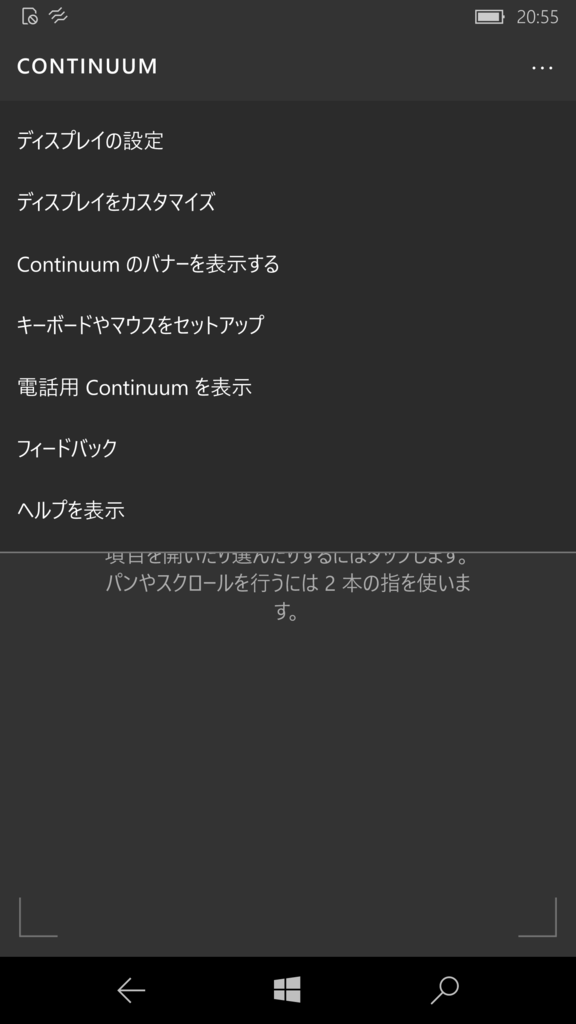
ディスプレイの設定
以下の画像設定が変更できます。
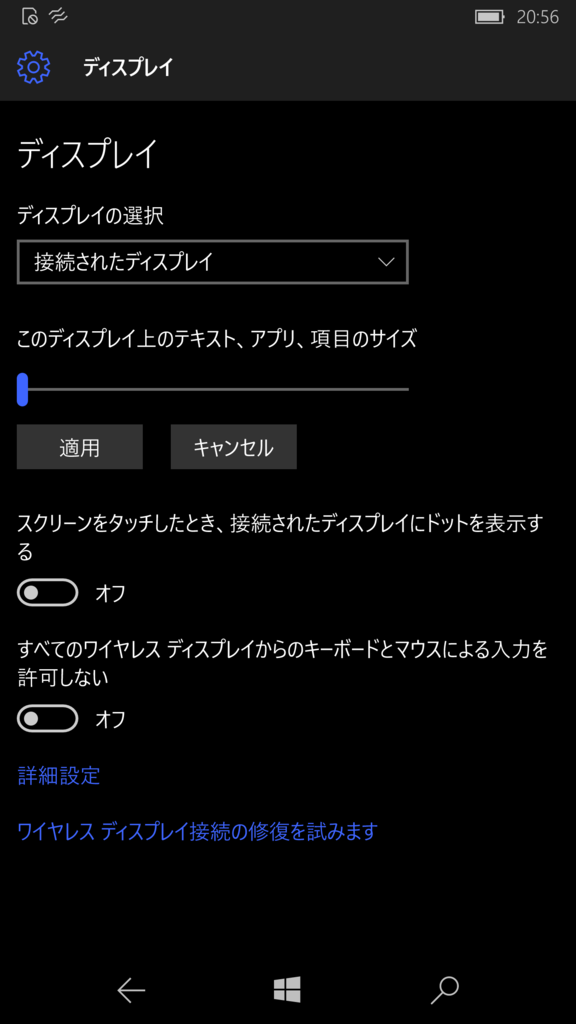
ディスプレイをカスタマイズ
以下の画像設定が変更できます。
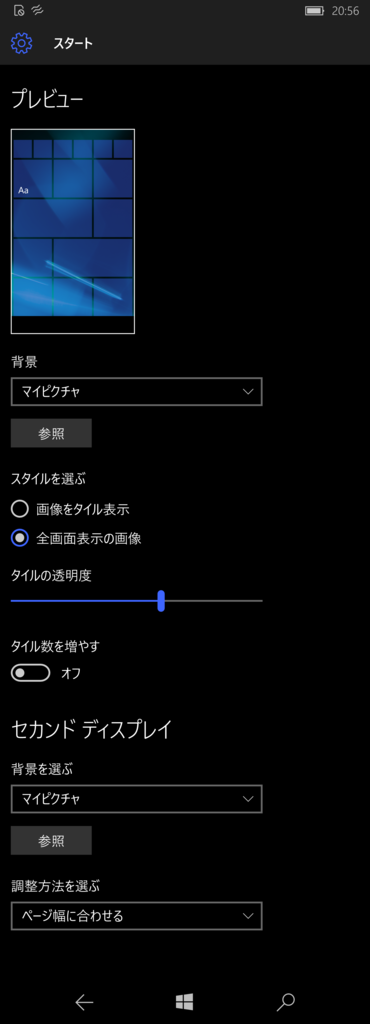
Continuum のバナーを非表示にする / Continuum のバナーを表示する
スタート画面などの上部 Continuum バナーを非表示 / 表示することができます。
キーボードやマウスをセットアップ
専用 Web ページ へ遷移。
電話用の Continuum を表示
専用 We ページ へ遷移。
フィードバック
フィードバックアプリに遷移
ヘルプを表示
Bing の「携帯電話用の continuum のセットアップ方法」の文言で Web 検索 され
こちらへ遷移。
セカンドディスプレイ側
スタート
Windows 10 Mobile の表示と同じです。
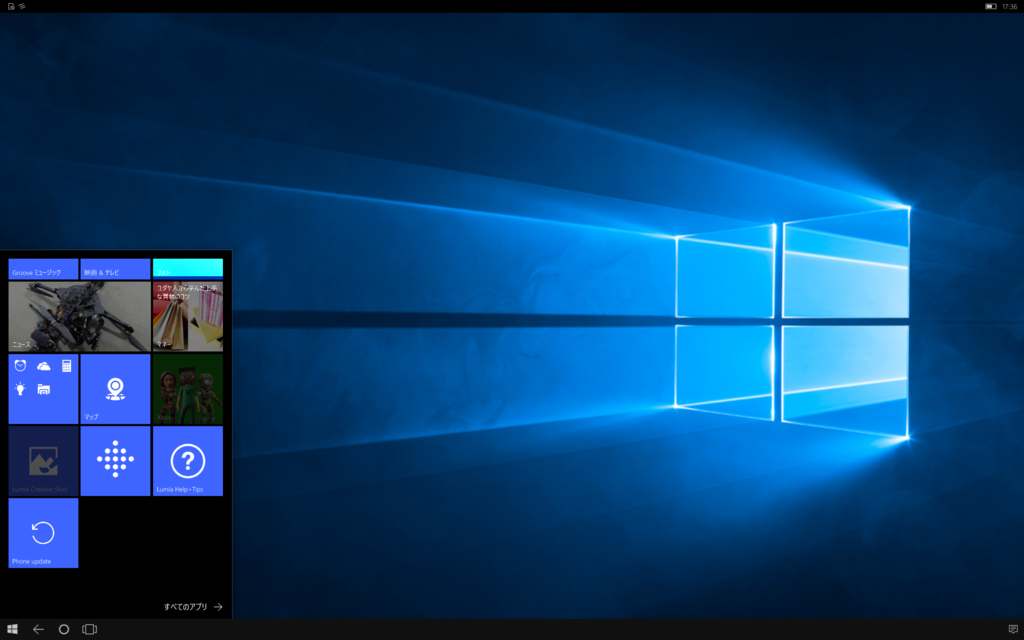
電話側でスワイプの動作か「すべてのアプリ」でアプリ一覧を見ることができます。
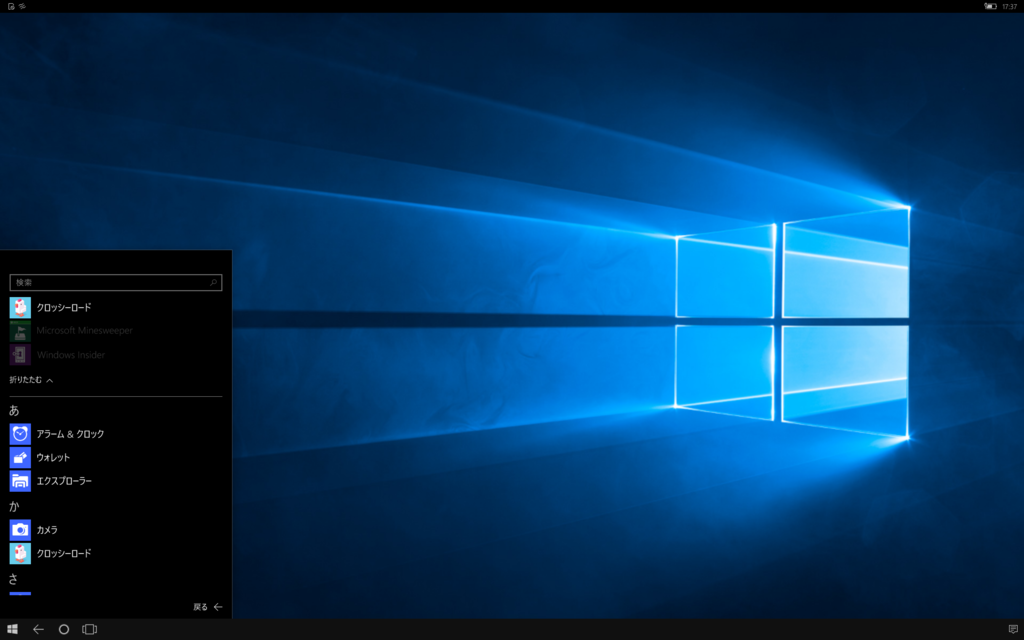
起動できないアプリはクレーアウトされ、クリックするとダイアログが表示されます。
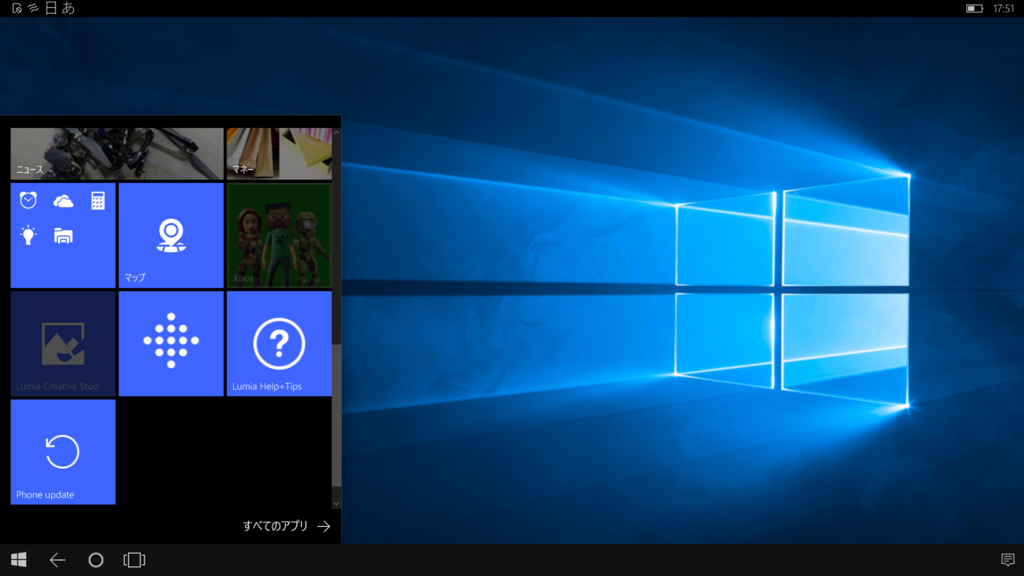
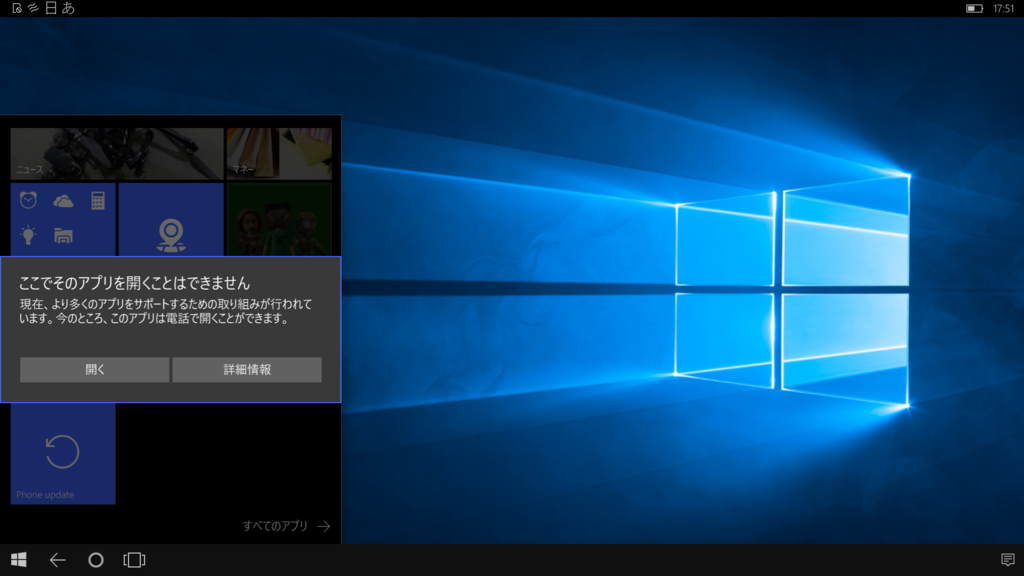
上部に電話のステータスバーが表示され、アプリ起動時上部にマウスカーソルを持っていくと最小化と閉じるが表示されます。
下には Windows 10 や Windows 10 のタブレットモードと同様です。
スタート、戻る、コルタナ、タスクビューです。
右下には通知のアイコンもあります。
コルタナ
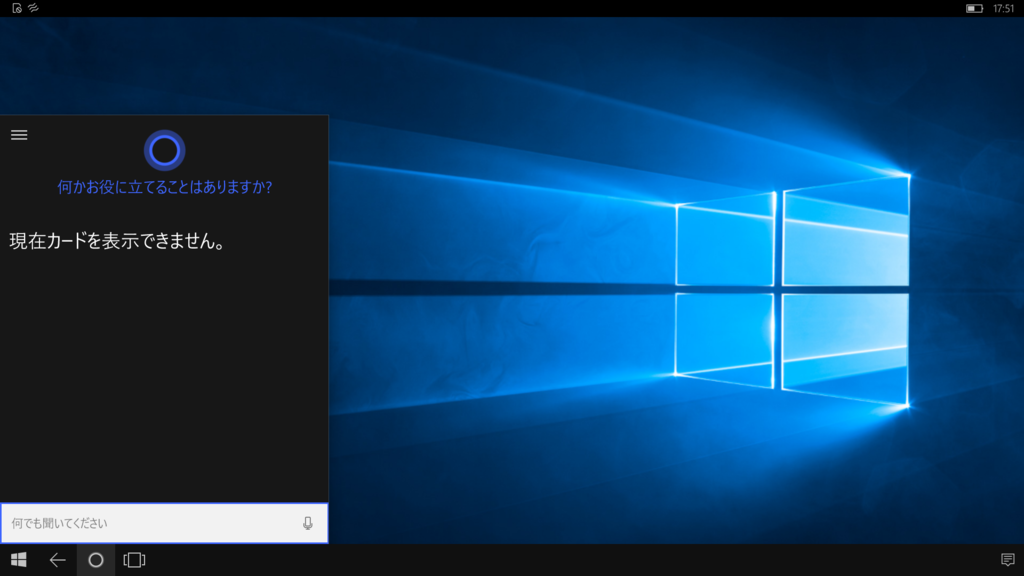
通知
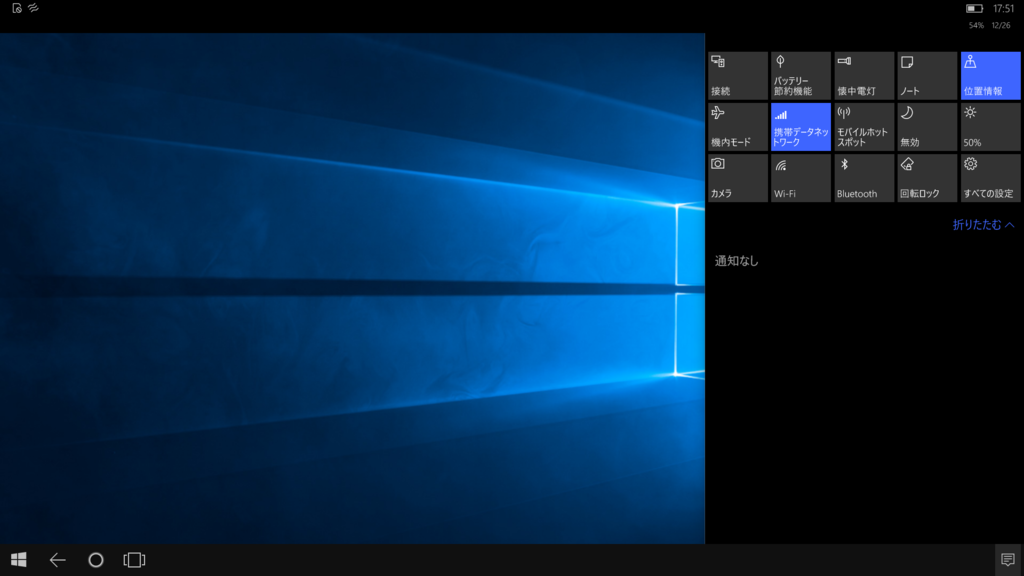
アプリ
Universal Windows Platform アプリのタブレットモード同様の動作をします。
例えば、みんな大好き Excel。
普通に使うには十分の機能を持っていますが、ストア版ですのでマクロは動きません。
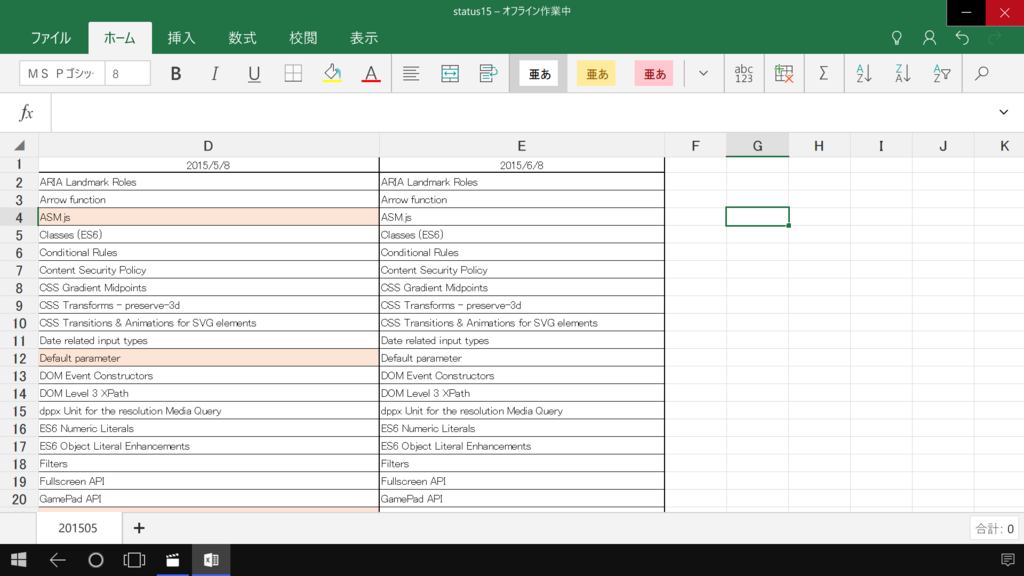
映画 & テレビ
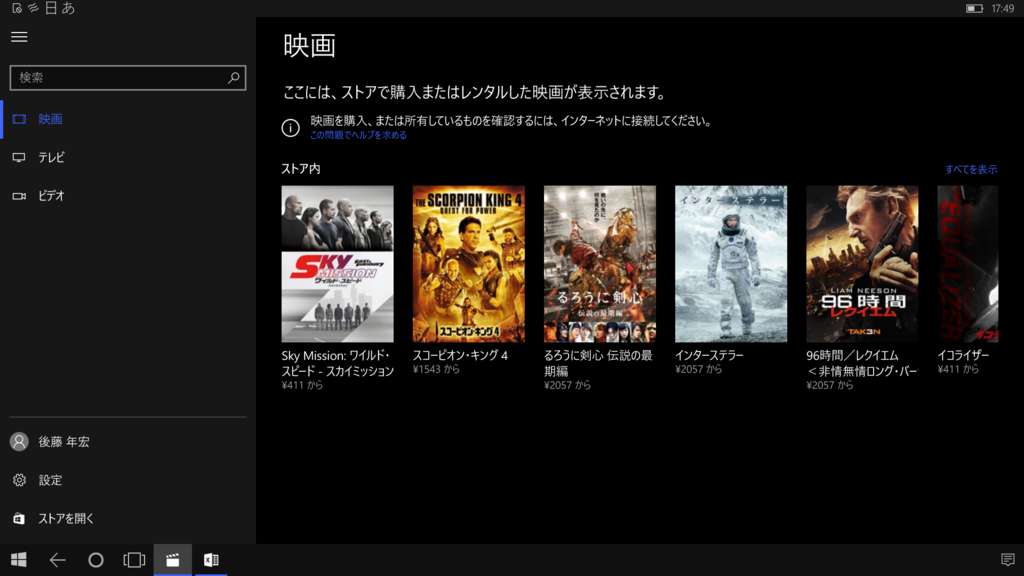
Microsoft Edge
表示方法が Windows 10 や Windows 10 のタブレットモードと同様にナビゲーションが上に表示されます。
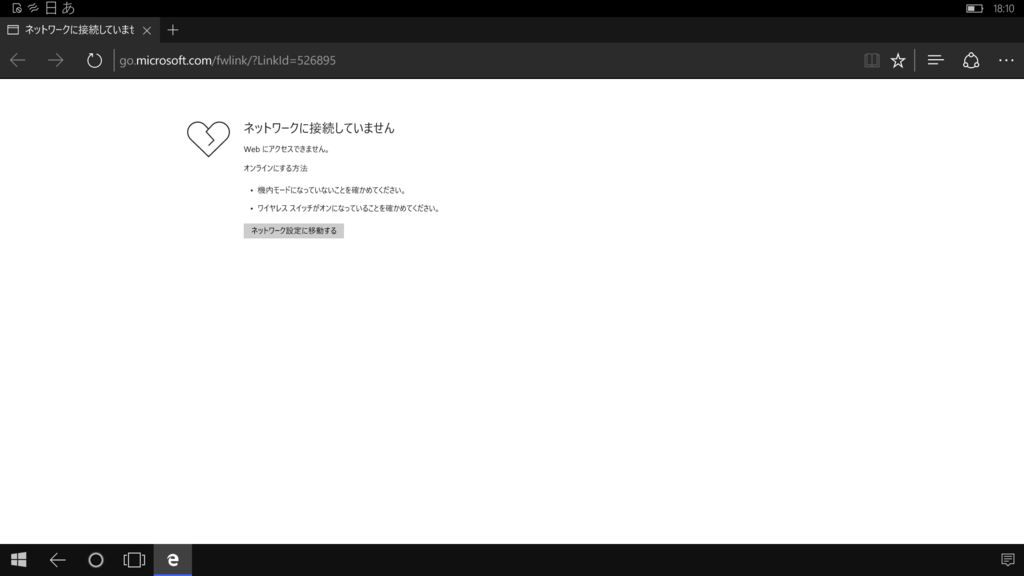
機能がないため設定の表示が一部異なります。
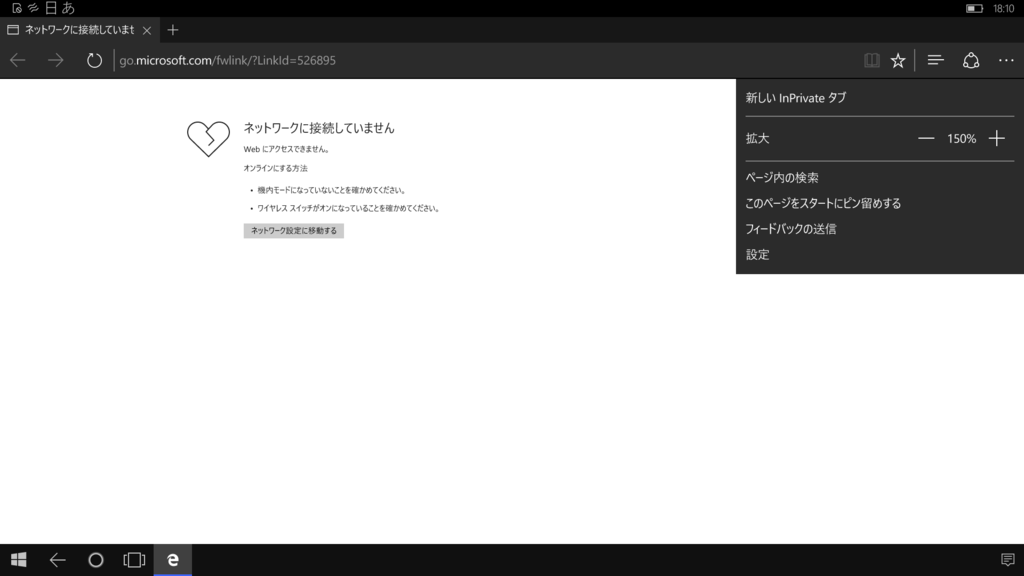
タスクビュー
Windows 10 と同様です。
ただし、仮想デスクトップはありません。

Alt + Tab でアプリが切り替えが無いため、キーボードをつないだ際は Windows キー + Tab と同様の振る舞いになります。
タスクバーの非表示
タスクバーをクリックしながら上に移動すると非表示なります。
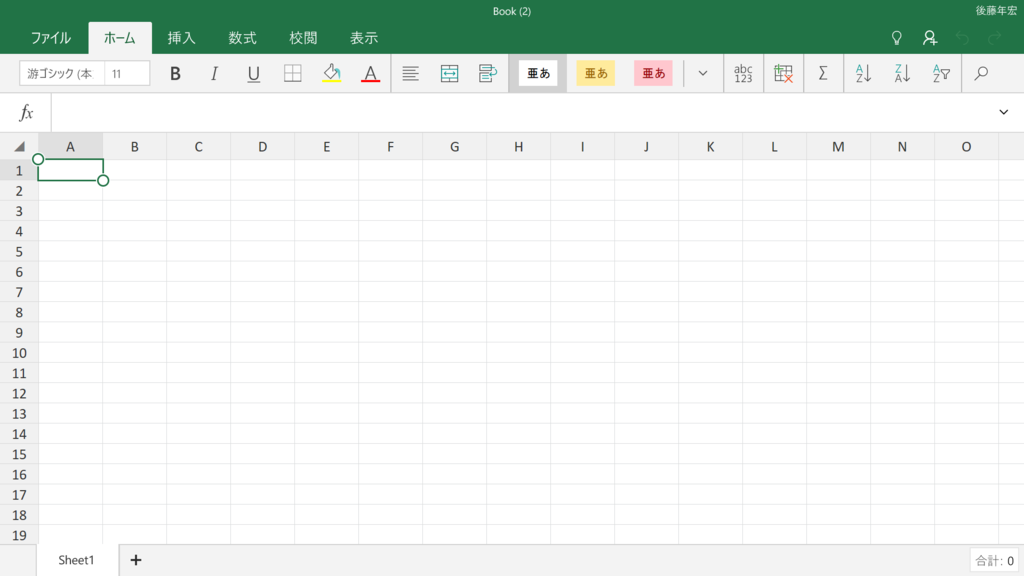
一番下にカーソルを持っていくと半透明のタスクバーがせりあがります。
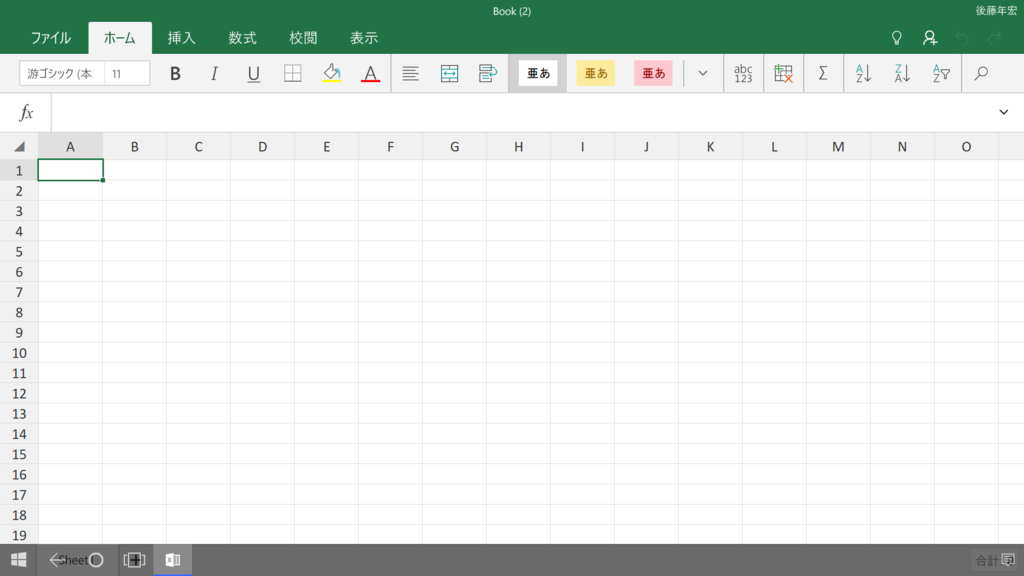
スタートの表示、コルタナ、アプリを変更した際にタスクバーは元に戻るようです。
デバイス
マウス
普通に動きます。ホイールも動きます。
Continuum の接続が完了すると電話側からセカンドディスプレイ側にカーソルが移動します。
キーボード
自分の使ったキーボードですと Caps Lock が動作しませんでした。
また、Windows10 でデフォルトになっている Caps Lock で全角/半角の切り替えができませんでした。
漢字変換の候補
テーマで色が変わるようです。

その他
セカンドディスプレイ側のスクリーンショット
キーボードを接続して PrintScreen のボタンを押すか、該当するキーボードショートカットを押してください。
電話側からセカンドディスプレイ側のスクリーンショットを撮ることはできないようです。
Continuum for Phone で使用可能なキーボードショートカット
ジェスチャー
Windows 10 タッチ端末のようなジェスチャーは動きません。
検討中とのことです。
スナップ機能
動作しません。
Windows ユーザー補助機能
セカンドディスプレイ側でナレーターと拡大鏡は使えません。
Microsoft Display Dock が日本で売っていないので何かで代用したい
USB Type-C から HDMI に変化するアダプタ、もしくは USB ハブから HDMI に接続するものがあれば、Display Dock を使わずとも有線の Continuum はできます。
実際に試しました。 browser.hatenablog.com
Windows 10 Mobile の USB で接続できるもの
USB キーボード、マウス、オーディオ、記憶域、USB ハブなど。
接続するものによっては外部電源が必要になります。
ハードウエア キーボード設定
Continuum とは直接関係ありませんが、
日本語の場合、キーボードレイアウトを「US配列」と「日本語配列」の変更できます。
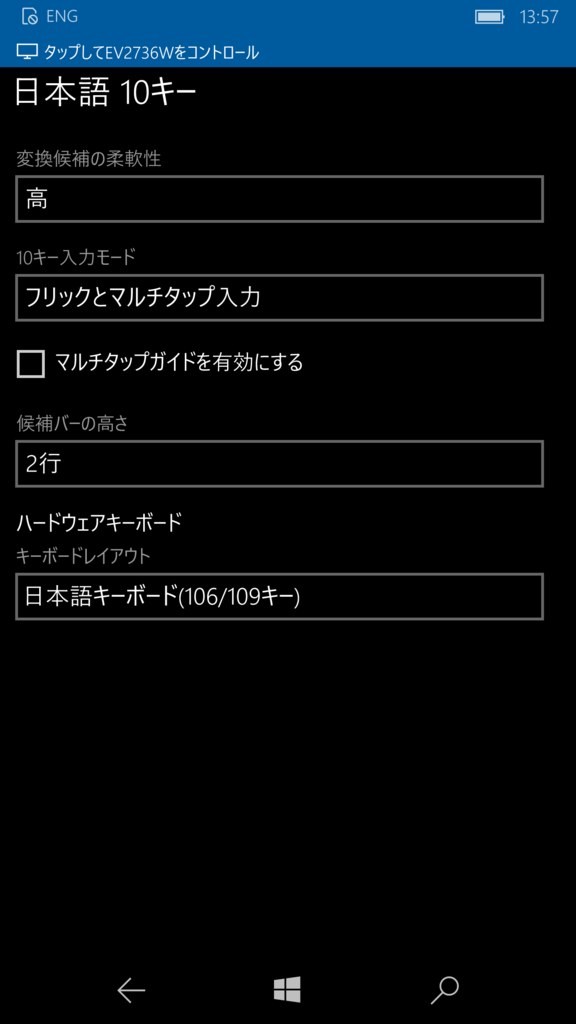
USB メモリーを使用したい
Continuum とは直接関係ありませんが認識します。
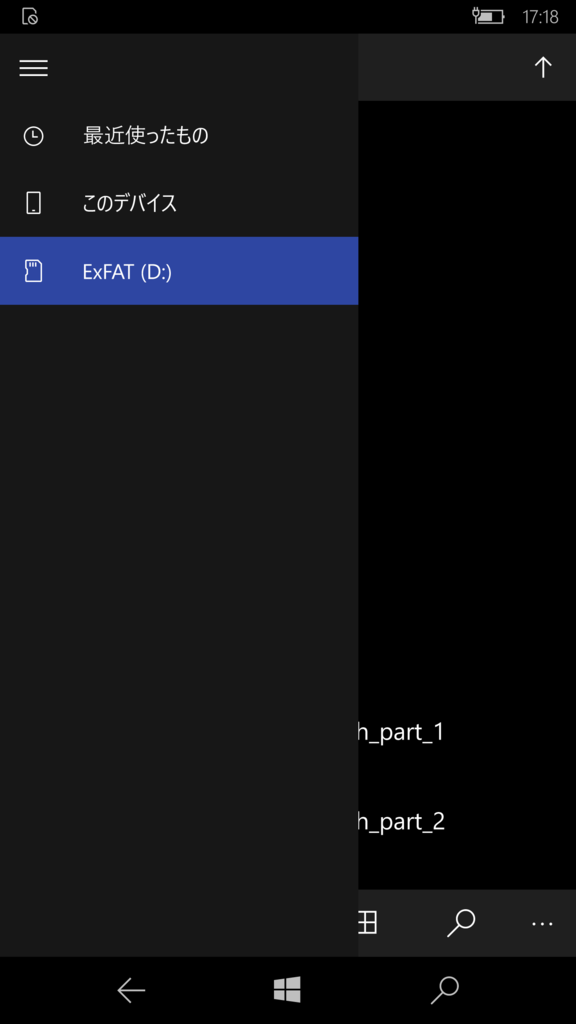
有線接続時に電話がロックされた場合
以下の画面が出てタップするとセカンドディスプレイ側も復帰します。
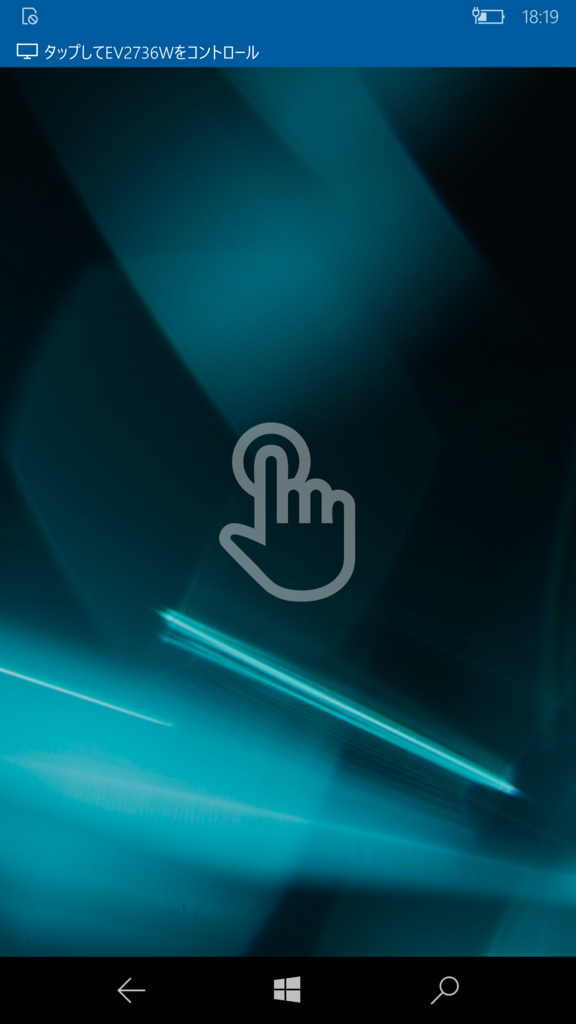
無線接続時に電話がロックされた場合
有線の場合はロック解除でセカンドディスプレイの復帰が行われますが、
無線の場合は接続が途切れ復帰されません。再度接続する必要があります。
無線接続での思うこと
予想では現状の Miracast を使用するため、操作に対してはかなりの遅延が発生するはずです。
また、Wi-Fi で画面投影用画像を毎フレーム送るため、それなりに大きな通信が発生するとさらに遅延が起こると思われます。
そのため、このままですと動画の閲覧、PowerPoint のプレゼン等にしか使うことができないかもしれません。
近い将来出るとされる新しいWi-Fi 規格 802.11 ad との組み合わせに期待したい。
ハードウェア要件
こちらのハードウェア要件を参照
https://msdn.microsoft.com/ja-jp/library/windows/hardware/mt608594(v=vs.85).aspx