Windows 10 Build 10240 で ScreenToGif を使ってみた
前回の記事で Windows 10 で動く Edge の GIF 動画スクリーンショットを撮ろうとして Gyazo を使おうとしたら起動時にクラッシュしてしまいました。
他のものはないものかと探していたら ScreenToGif というものを発見。
個人的には使いやすいです。
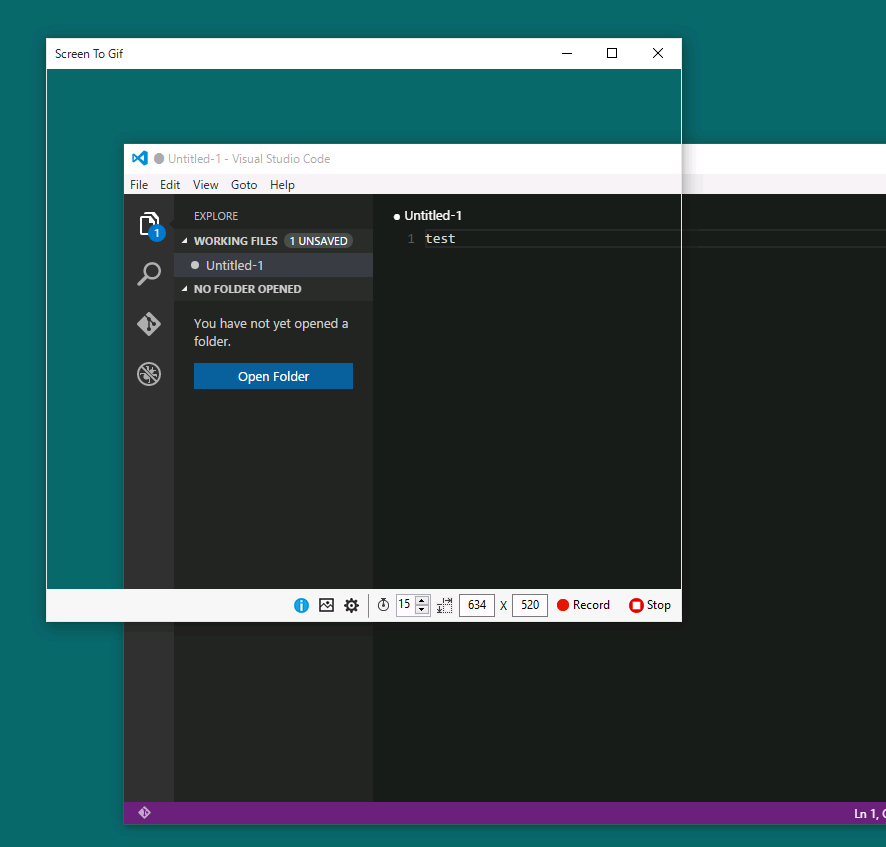
ScreenToGif
ちなみに Gyazo を Windows 8.1 の Hyper-V 上の Windows 10 で動かしていたため他の環境では動くかもしれません。
あと、ScreenToGif でもそれなりにクラッシュはします。
簡単な使い方
- インストール後起動すると、アプリケーション自体が録画が有効範囲になるので撮りたいものに合わせて、ウインドウの移動とサイズの変更をします。
- 右下の方に Record のボタンを押すと上にカウントが表示され数秒後に録画、Stop で停止させます。
- 停止後に処理が完了すると確認画面が表示されるので Done をして保存先を決めれば GIF 動画スクリーンショットが作成されます。
ちなみに録画は F7、停止は F8 のショートカットがあります。
マウスカーソルなど動きを見せたくない場合は使うとよいかも。
簡単な画面説明
起動後の右下
アプリケーション情報とランゲージ、その他
GIF画像設定
アプリケーション設定
録画動画の FPS(下げるとファイル容量は減りますかくつきます)
録画動画サイズの数値入力
Record で動画録画(1度押すと停止されるまでは、一時停止と再開のトグルボタンに変更)
Stop で動画停止
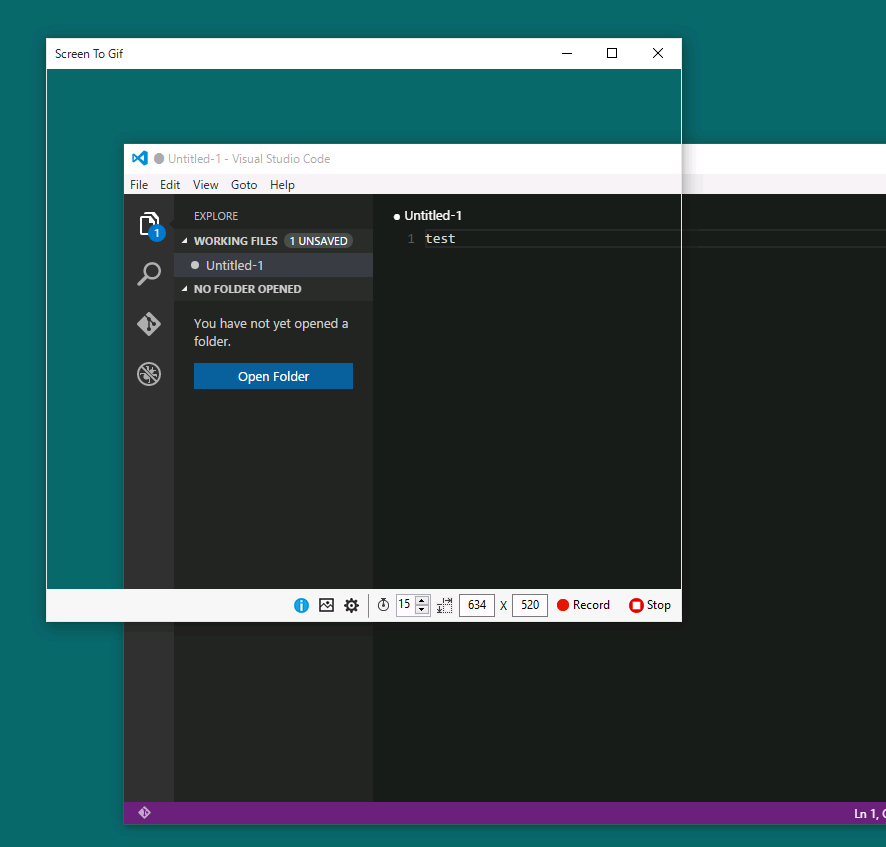
アプリケーション情報とランゲージ、その他
試してはいませんが言語の変更ができる様です。
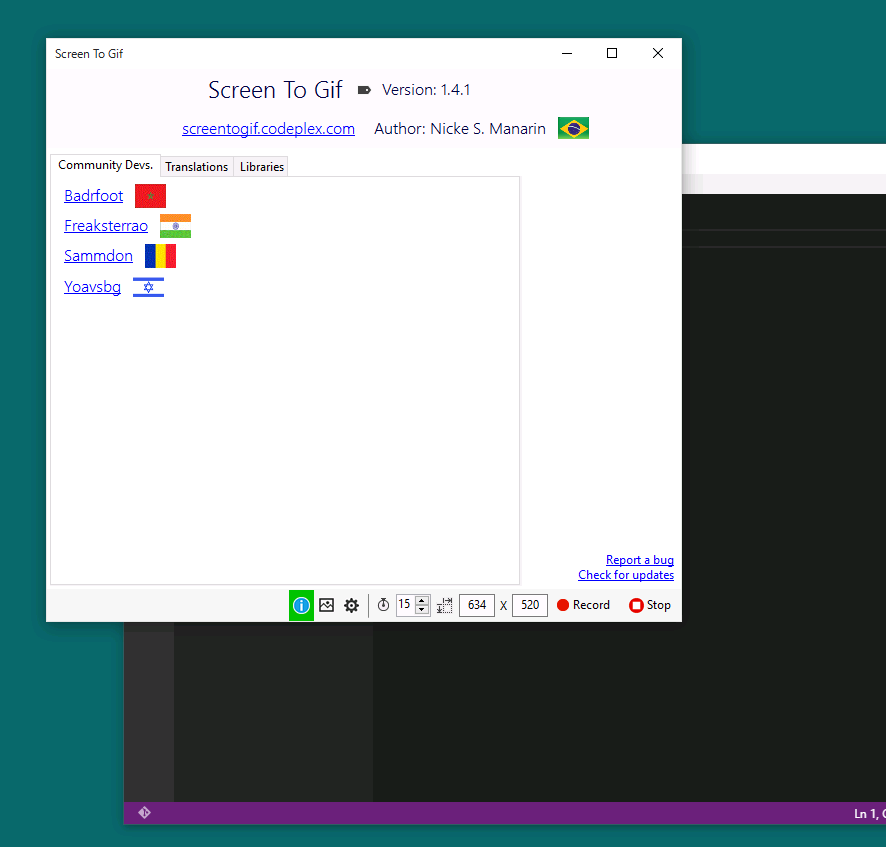
GIF画像設定
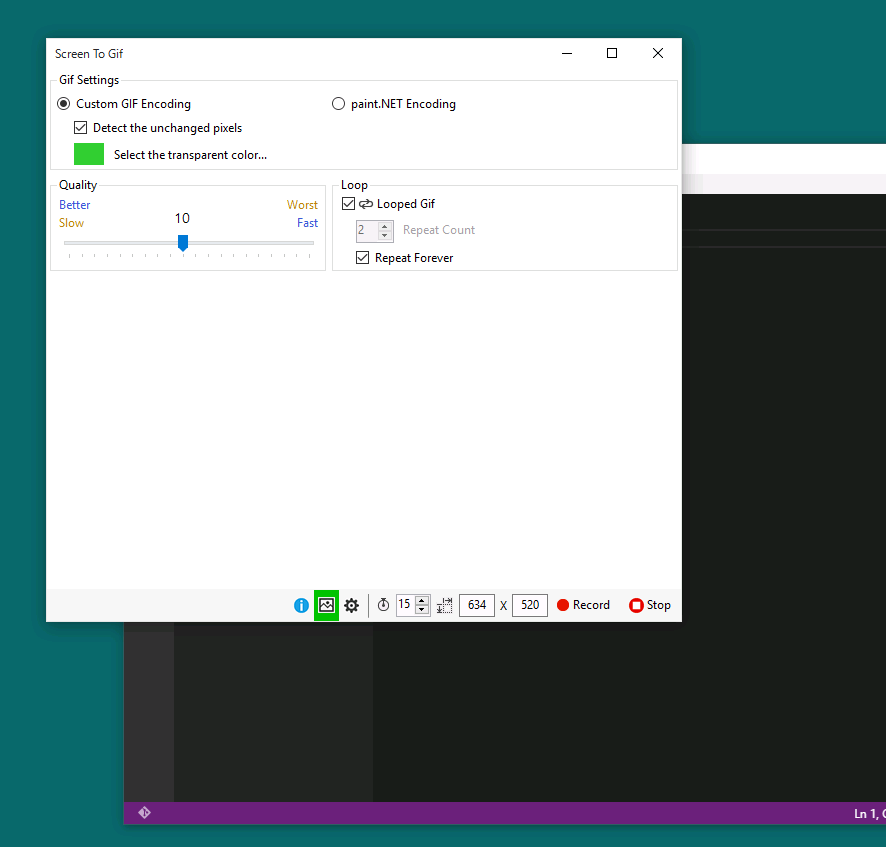
アプリケーション設定
クリック時黄色い〇を表示させたり、録画・停止のショートカットを変更することができます。
(クリックの印はプレビュー時に表示されます)

プレビュー
Play Preview で再生。Done で動画の保存、キャンセルで戻ります。
下のスライダーで指定の時間に移動できます。
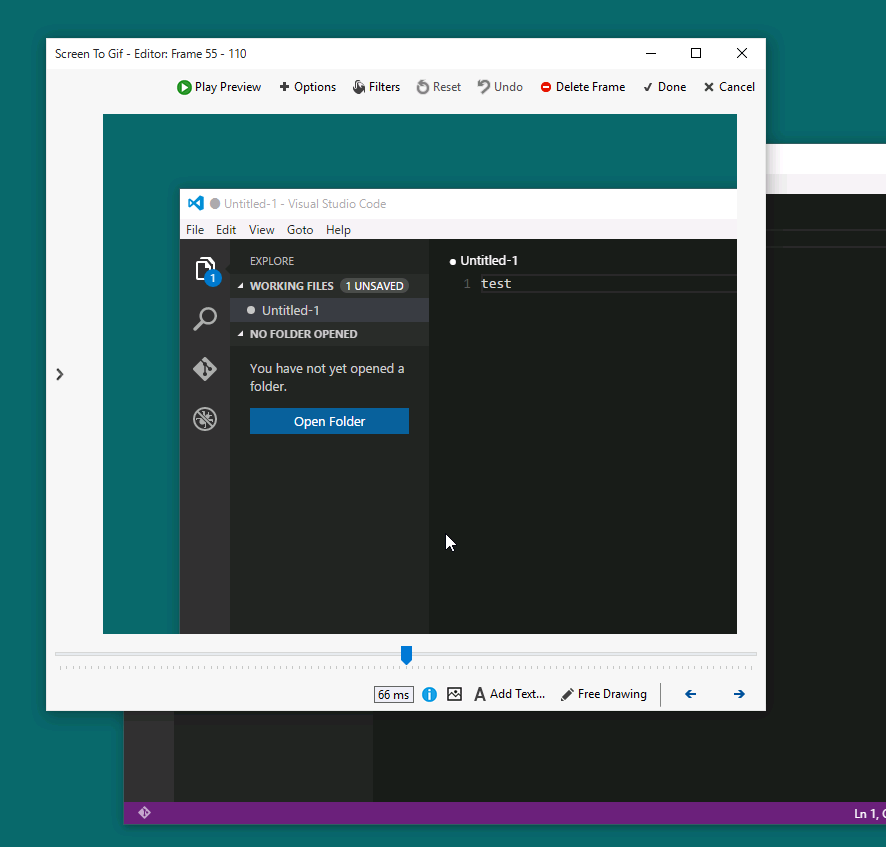
プレビュー - オプション
いろいろあるりますが自分が主に使ったのは
Delete everything after this と Delete everything before this です。
前者はスライダーで移動した時間より後を削除、後者は時間より前を削除。
矢印アイコンがあるのでスライダー前か後かはわかりやすいと思われます。
またオプションの横の横にある Reset を押すと編集前に戻ります。
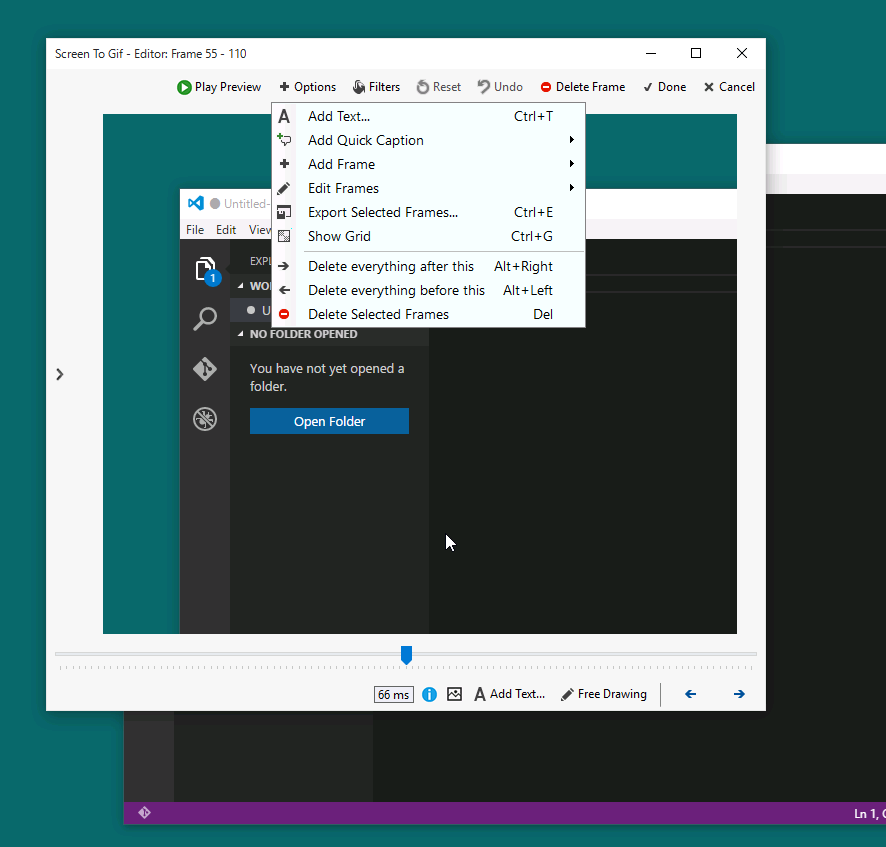
まとめ
フルスクリーンの動画スクリーンショット録画には向いてないのですが、ウインドウが録画範囲になるため直感的に使えるのではないかと思われます。