Microsoft Edge の使い方 (Windows 10 Build 10240)
新しいバージョンの Microsoft Edge が出ています。
もうそろそろ、Windows 10 の製品版が出ると思われるので Microsoft Edge の機能、操作のおさらい。
Windows 10 Insider Preview Build 10240 で調査したため最終的には振る舞いが変わるかもしれません。
はじめに Internet Explorer 11 にできて Microsoft Edge にできないこと
- デスクトップへのサイトリンクのショートカット作成。
- F11 キーによるフルスクリーンモード
- ジャンプリスト
- Sliverlight コンテンツの閲覧
- IE11 に比べて右クリックのコンテキストメニューの内容が大幅に減った
- html ファイルを Edge ウインドウにドラッグアンドドロップ
(関連付けするとダブルクリックで開くことはできる)
英語版 Microsoft Edge にできて 日本語版でできないこと
- コルタナを使用したサジェスト機能が動きません
- アドレスバーでのコルタナの機能が使えません(weather と入力すると今日の天気が表示されるなど)
UI
ナビゲーション
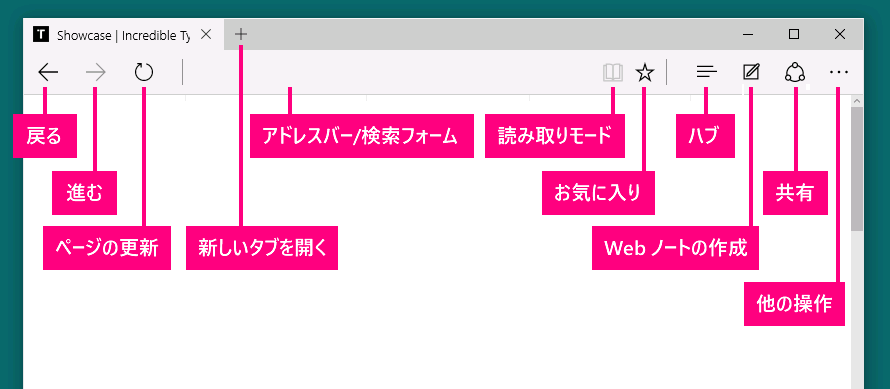
他の操作

| 設定 | 詳細設定 |
|---|---|
 |
 |
機能
新規タブ
+ ボタンで新しいタブを作成。× ボタンでタブを閉じます。
全てタブを閉じるとウインドウも閉じられる。
また、タブを開きすぎた場合でウインドウを動かしたい場合は、いちばん右のタブと最小化ボタンの間にクリックして動かします。
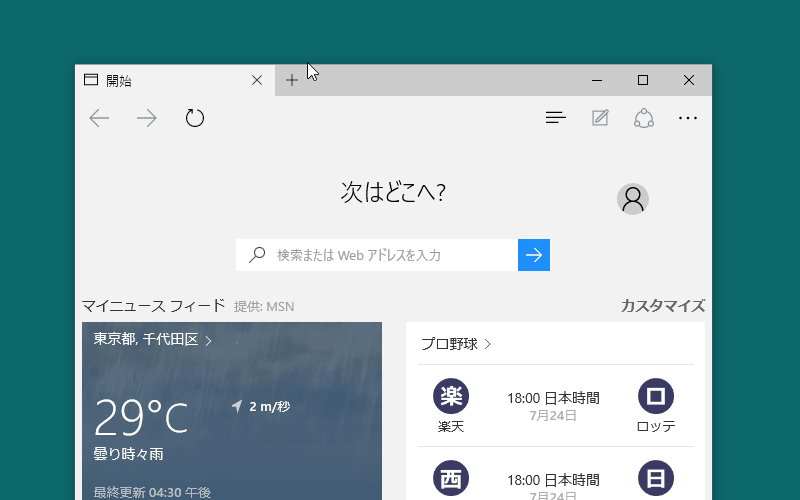
タブを多く開き、ウインドウ内に収まりきらない場合は、矢印のボタンが出現する。
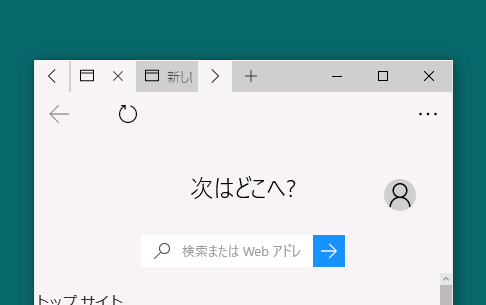
タブの移動
IE 11 似たような操作。
まだ動作がぎこちない.。

タブの複製、最後に開いたタブを開く
タブを右クリックしコンテキストメニュー内に「タブの複製」と「閉じたタブを再度開く」がある。
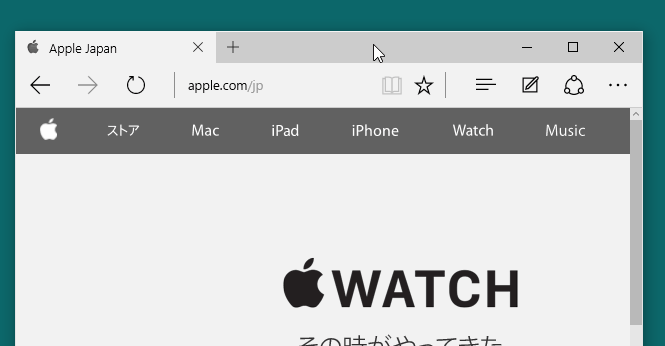
スタート
Edge 起動時に表示されるページ。
開いた直後はアドレスバーが「次はどこに」の下に表示されるが、アドレスバーをクリックするとあらわれる。
検索フォーム以下がスクロール領域になっており、MSN の情報が表示される。
また「カスタマイズ」を押すと MSN トピックの選択ができ優先的に表示されるらしい。
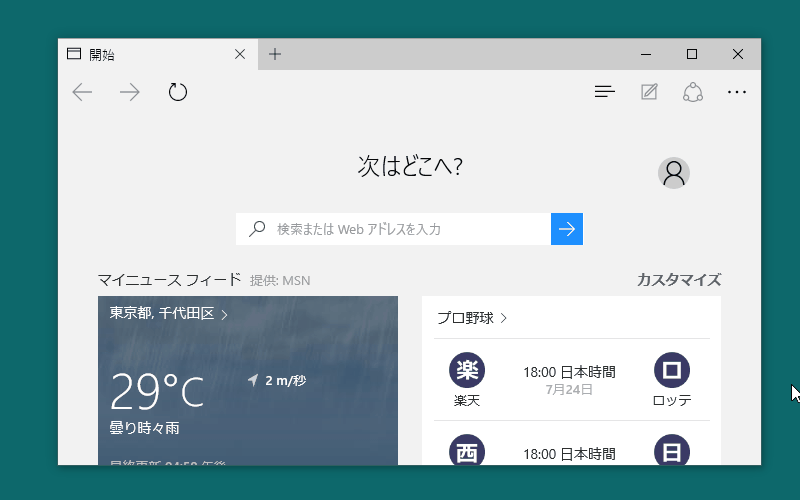
新しいウインドウ、inPrivate ウインドウを開く
アドレスバーの一番右 他の操作 に
新しいウインドウ、新しい inPrivate ウインドウ がある。
通常のタブ から inPrivate タブのウインドウ、その逆に移動することはできない。
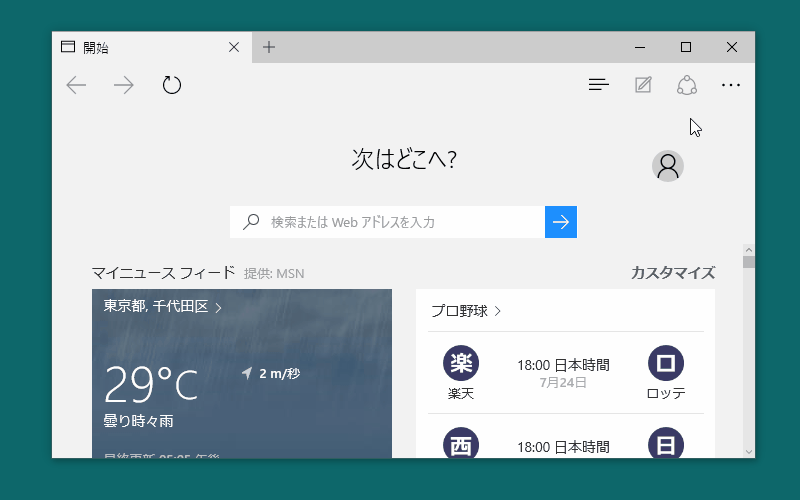
テーマ変更
アドレスバーの一番右 他の操作 > 設定 > テーマ選択で UI の色を白か黒に変更できる。

ホームボタンの表示・非表示
アドレスバーの一番右 他の操作 > 詳細設定を表示 > [ホーム] ボタンを表示する から表示・非表示、URL 設定が可能。
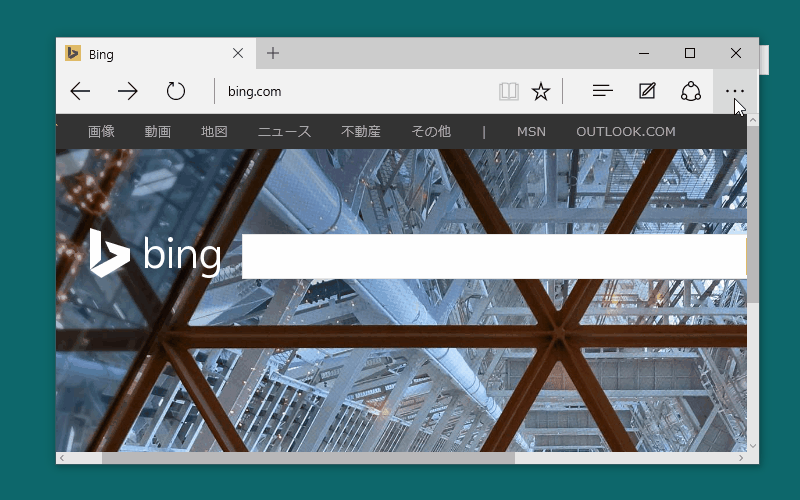
ハブ
アドレスバーの右のアイコンから
「お気に入り」 「リーディング リスト」 「履歴」 「ダウンロード」 の一覧を見ることができる。
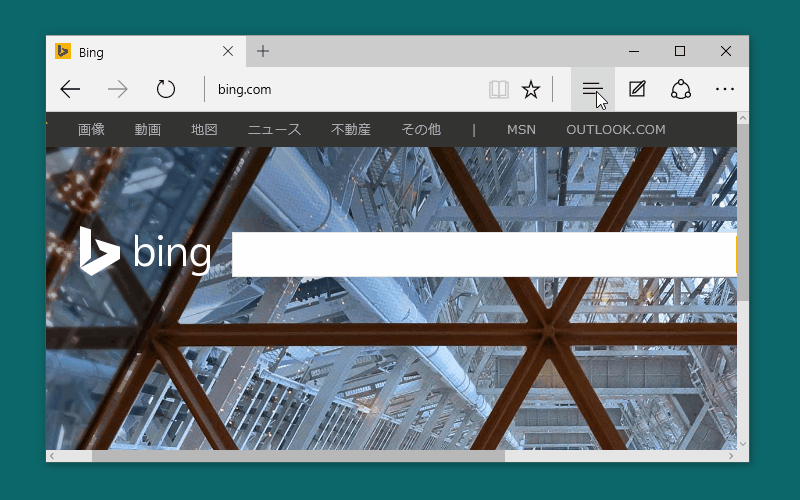
お気に入り、お気に入りバー
IE 11 のほぼと同じもの
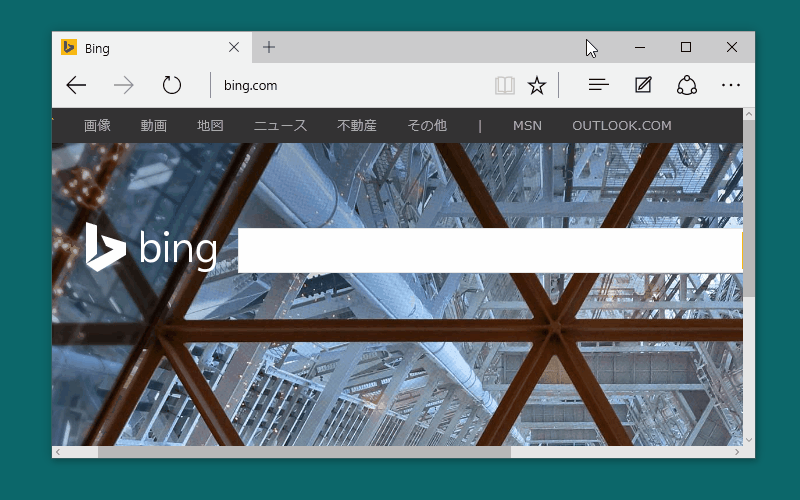
Web ノートの作成
アドレスバーの右のアイコンをクリックすると専用の UI に変更され Web ページに書き込みでき、画像の保存や OneNote に保存できる。
共有ボタンから対応しているアプリに画像を送ることができる。
以下の画像参照
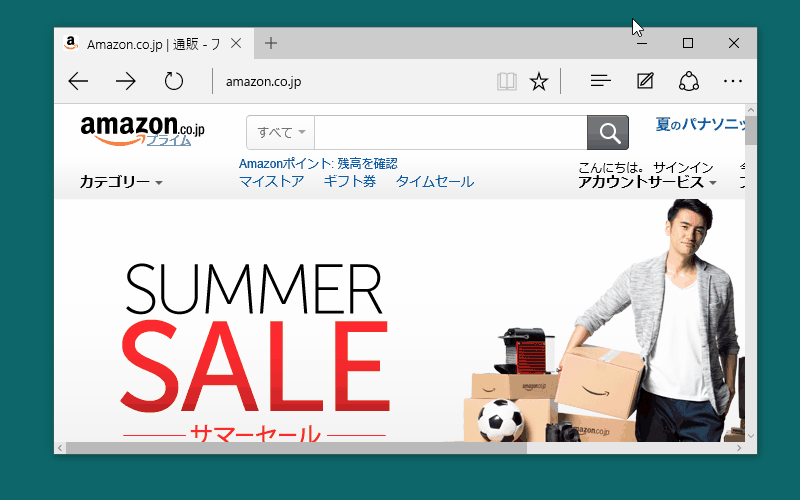
読み取りモード
ニュース記事やブログなどを画像と文字だけにしたシンプルなページに変更することができる。
アドレスバーの一番右 他の操作 > 設定 > 読み取り で表示設定を変えることができる。

リーディング リスト
所謂、後で読む。 アドレスバーの右のお気に入りのアイコンをクリック後タブ切り替えし登録できる。
読む場合はハブのアイコンから。

共有
ページの共有をする場合はアドレスバーの右、共有ボタンから対応しているアプリにリンクを送ることができる。
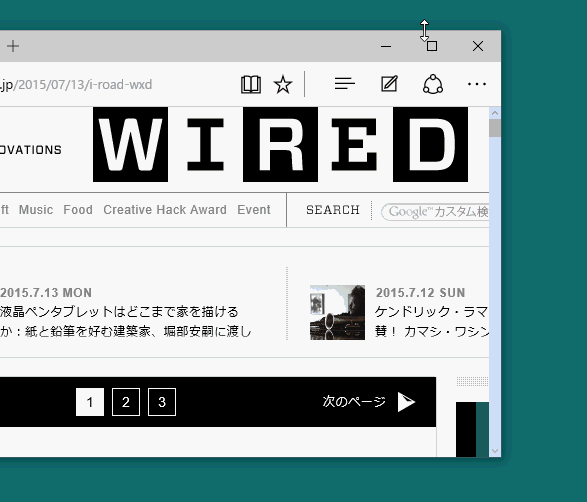
Edge で開いているページを IE 11 で開く
アドレスバーの一番右 他の操作 > Internet Explorer で開く。

カーソルブラウズ
アドレスバーの一番右 他の操作 > 詳細設定を表示 > 常にカーソルブラウズを使う から設定可能。
オンにするとページ内で文字選択した際カーソルキーで移動できる。
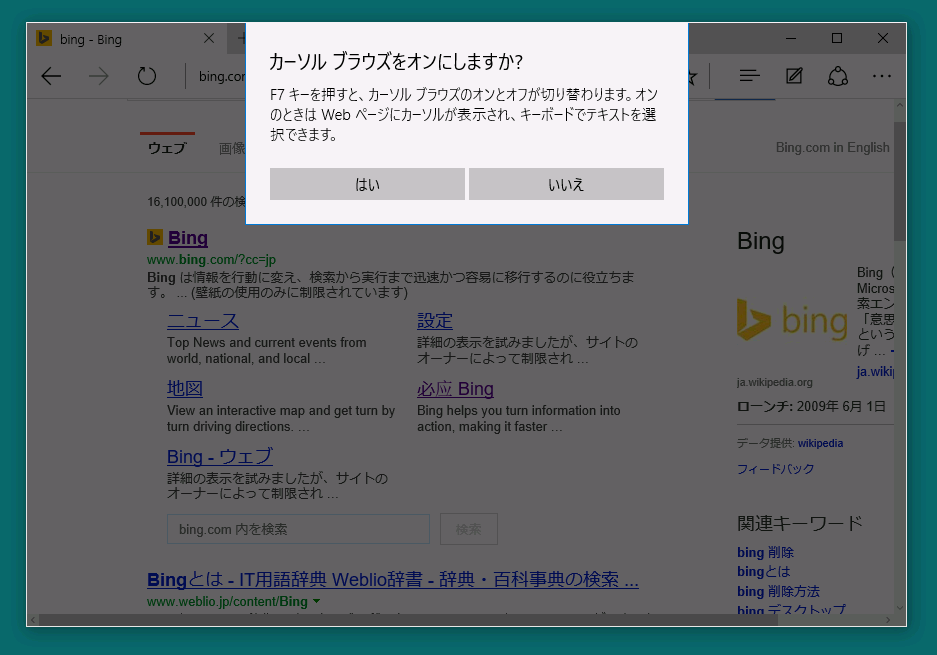
印刷
アドレスバーの一番右 他の操作 > 印刷 から。
デザインが変更され専用のウインドウが出ます。

Adobe Flash Player
アドレスバーの一番右 他の操作 > 詳細設定を表示 > Adobe Flash Player を使う から Flash の動作を止めることができる。
保存されたパスワードの管理
アドレスバーの一番右 他の操作 > 詳細設定を表示 > 保存されたパスワードの管理する から確認、削除が可能。
Windows 10 Mobile のように、ここから ID、パスワードの作成はできない。
右横から出るメニューのピン止め
ハブ、他の操作で出るメニューを右上のピンアイコンを押すと操作しても閉じずに固定できる。
固定後は同じ場所の × ボタンを押すと元に戻る
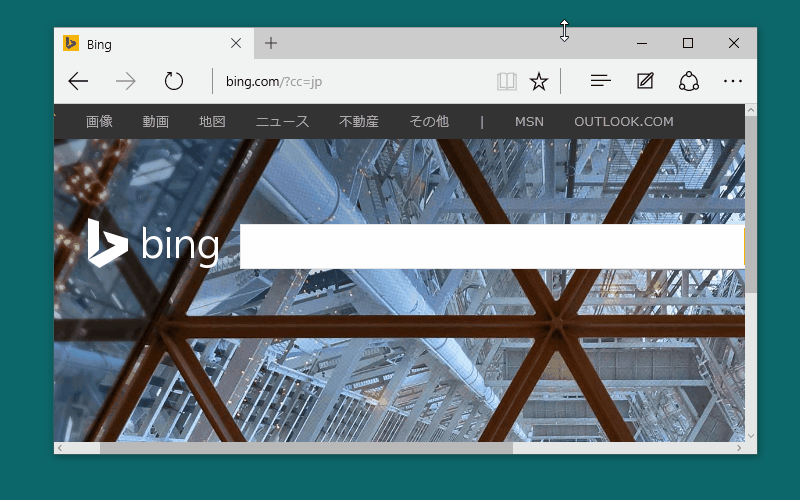
Edge のショートカットキー
以前書きました。
その2へ続きます。