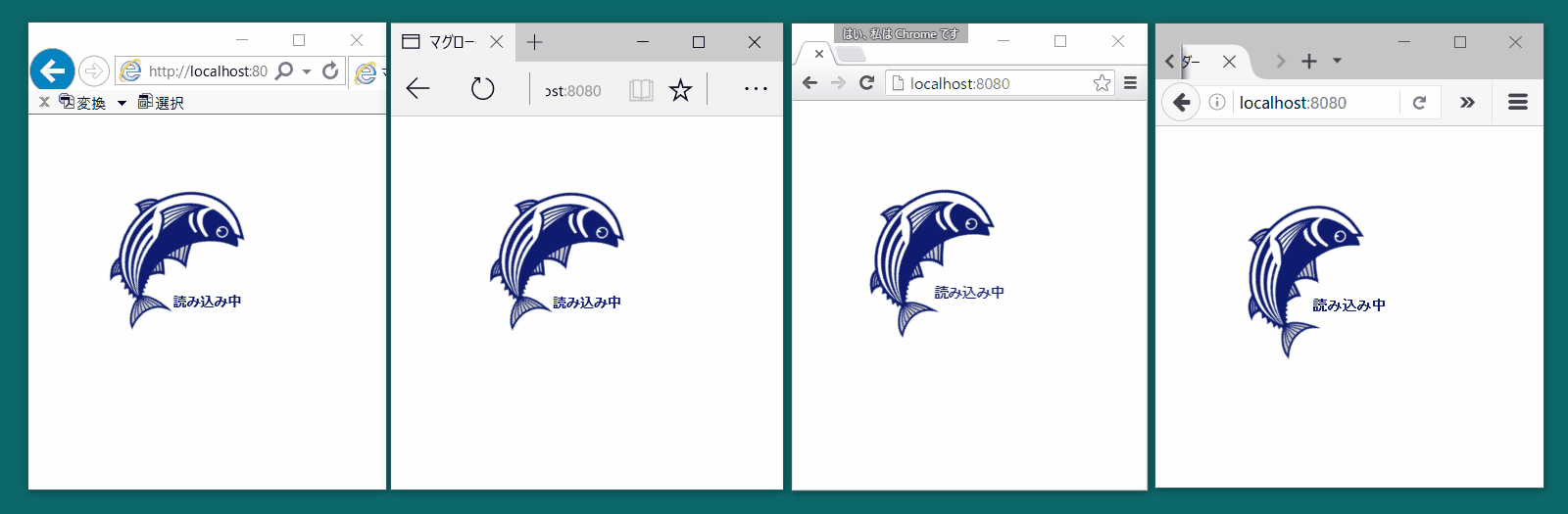ちょいとおやすみのおしらせ
自宅の Surface Pro 3 を 1607 にアップデートしたらバッテリーか何かの問題で、
使用時に突然シャットダウンする現象が頻発しています。
5~10分ぐらいの間隔で起こり、しばらくすると戻るのですが原因不明です。
通常使用するのもつらい状態です。
(一応、フィードバック済み)
これしか Windows マシンがないため、申し訳ないのですが状況が改善されるまで少しおやすみさせていただきます。
Microsoft Edge の使い方 (Windows 10 Anniversary Update - Build 14393)
もうすぐアップデートされるので途中ですが書いています。
ほとんどの絵が Build 10586 のままなので、そのうち差し替えます。
Internet Explorer 11 にできて Microsoft Edge Build 14393 にできないこと
- デスクトップへのサイトリンクのショートカット作成。
- F11 キーによるフルスクリーンモード
- ジャンプリスト
- Sliverlight、Active X などを使用したコンテンツの閲覧
- IE11 に比べて右クリックのコンテキストメニューの内容が大幅に減った
新機能
戻る・進むのジェスチャー入力
タッチディスプレイの左右スワイプやトラックパッドの2本指での左右スワイプで、ナビゲーションバー左の戻る・進むのボタンと同様の動作を行えます。
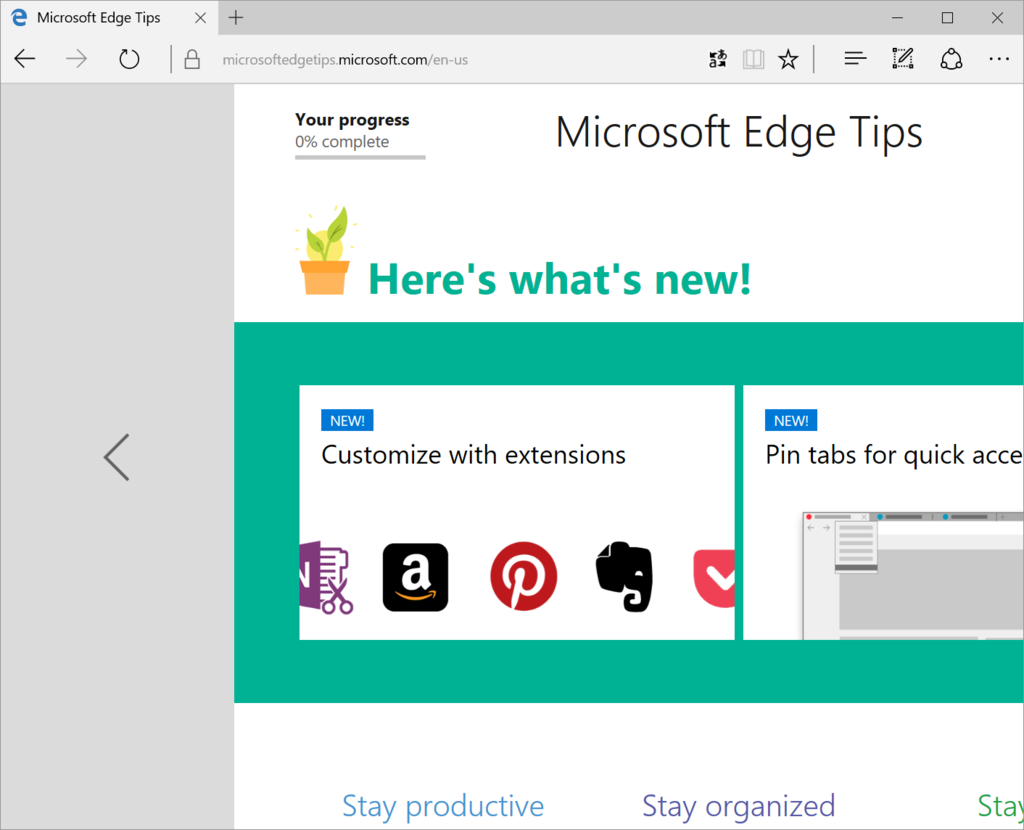
拡張機能
詳細にある「拡張機能」から使用できます。
別記事として書きました。
新着情報とヒント
詳細にある「新着情報とヒント」から使用でき、以下のページに飛びます。
正直、このページを読む必要がないぐらい操作方法が書かれています。
アカウント
「設定」にアカウント名があり確認できます。 クリックすると、設定アプリの「メール&アプリのアカウント」に移動します。
ダウンロード
ダウンロードし保存する場所を変更になり、ダウンロードする時の動作を促す下から出るアラートを毎回出すかなどの設定が変更できるようなりまた。 「詳細」>「詳細設定」>「ダウンロード」で変更できます。
タブのピン留め
タブを右クリック、コンテキストメニューの「ピン留めする」を押すと左側にアイコンのみが表示され固定されます。
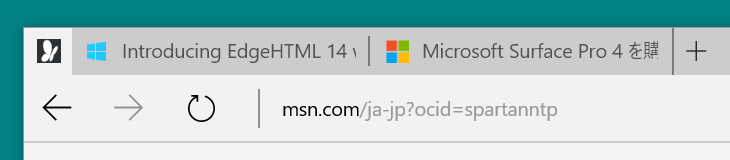
お気に入りメニューのツリー表示
ハブにあるお気に入りメニューのツリー表示ができるようになりました。
また、ツリー内の並び替えをドラッグ&ドロップで行うことができます。
戻る/進む ボタンの履歴
戻る/進む ボタンを右クリックで履歴が表示できるようになりました。
TCP Fast Open(開発者向け設定)
ページの表示などが速くなります。
開発者向け設定なのですが、普段使用する際にもよいかと。
ナビゲーションバーに「about:flags」入力しページを開いて、下の方にある「ネットワーク」の「TCP Fast Open を有効にする 」のチェックボックスをチェックを入れます。
再起動時に有効になると促されるので、Edge ウインドウをすべて閉じて、Edge を再起動してくだい。
UI
ナビゲーション
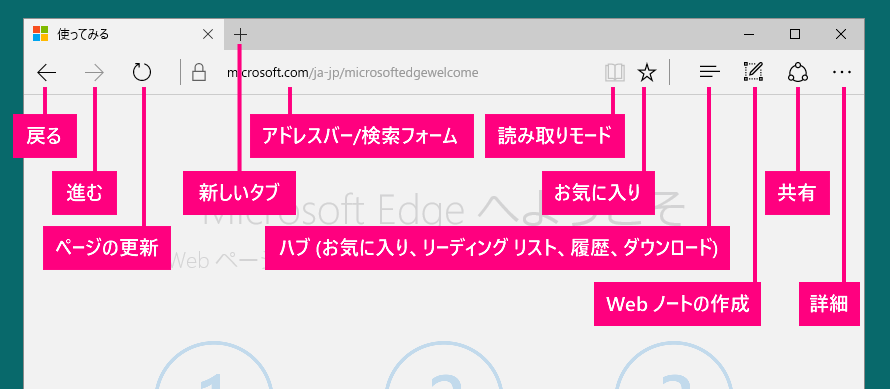
詳細

| 設定 | 詳細設定 |
|---|---|
 |
 |
機能
新規タブ
+ ボタンで新しいタブを作成。× ボタンでタブを閉じます。 全てタブを閉じるとウインドウも閉じられる。 また、タブを開きすぎた場合でウインドウを動かしたい場合は、いちばん右のタブと最小化ボタンの間にクリックして動かします。
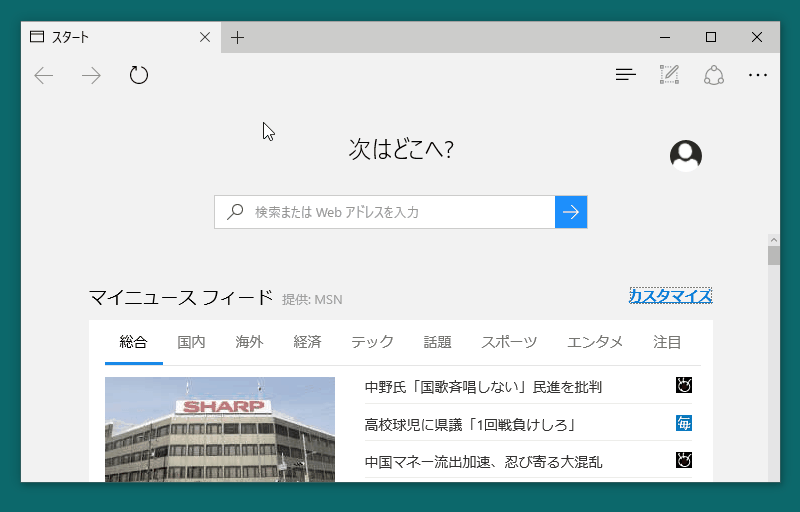
タブを多く開き、ウインドウ内に収まりきらない場合は、矢印のボタンが出現する。
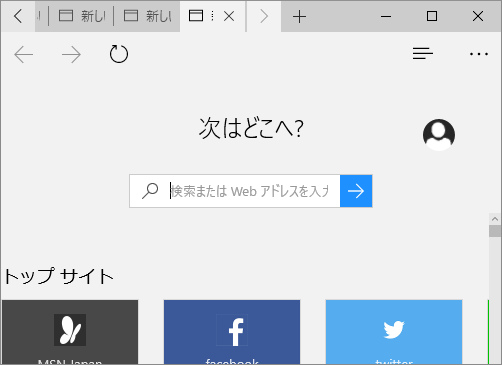
タブの移動
IE 11 や他のブラウザと似たような操作。
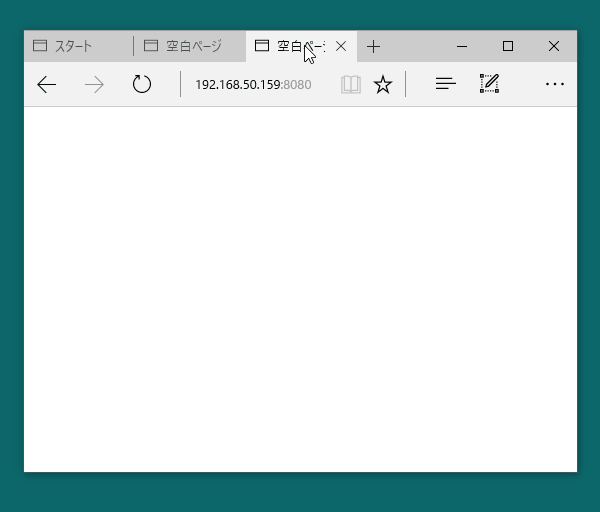
タブの複製、最後に開いたタブを開く
タブを右クリックしコンテキストメニュー内に「タブの複製」と「閉じたタブを再度開く」がある。
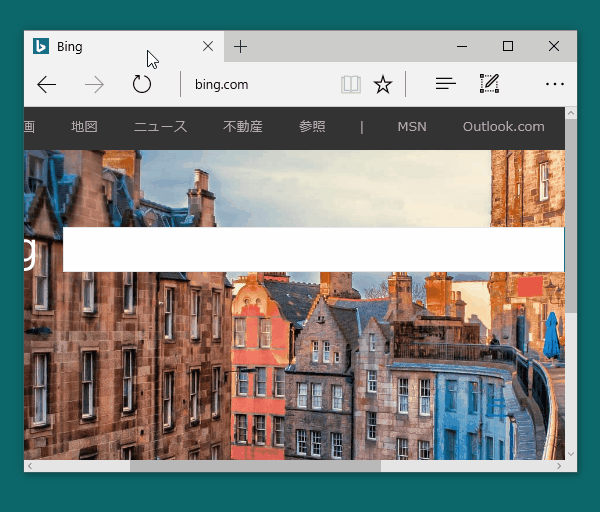
スタート
Edge 起動時に表示されるページ。 開いた直後はアドレスバーが「次はどこに」の下に表示されるが、アドレスバーをクリックするとあらわれる。 検索フォーム以下がスクロール領域になっており、MSN の情報が表示される。 また「カスタマイズ」を押すと MSN トピックの選択ができ優先的に表示されるらしい。
新しいウインドウを開く
アドレスバーの一番右 詳細 の一番上にあり、 押すと新規ウインドウが開く。
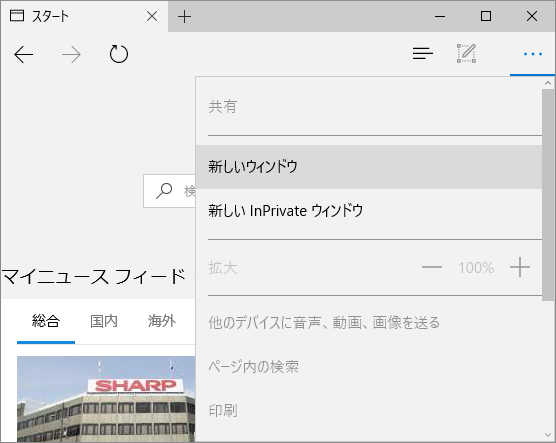
inPrivate ウインドウで開く
アドレスバーの一番右 詳細 に 新しいウインドウ、新しい inPrivate ウインドウ がある。 通常のタブ から inPrivate タブのウインドウ、その逆に移動することはできない。
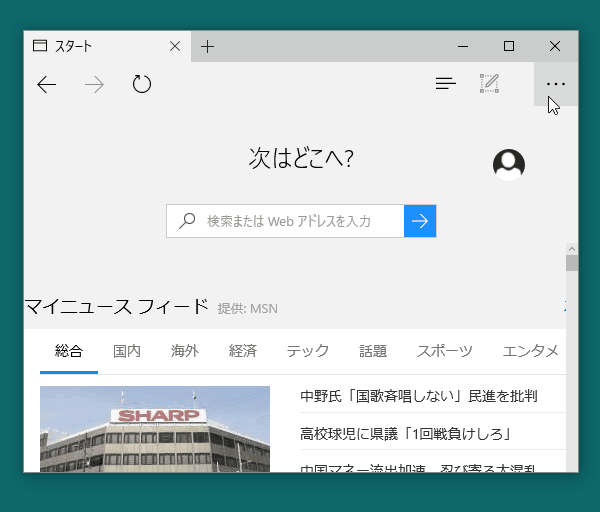
テーマ変更
アドレスバーの一番右 詳細 > 設定 > テーマ選択で UI の色を白か黒に変更できる。
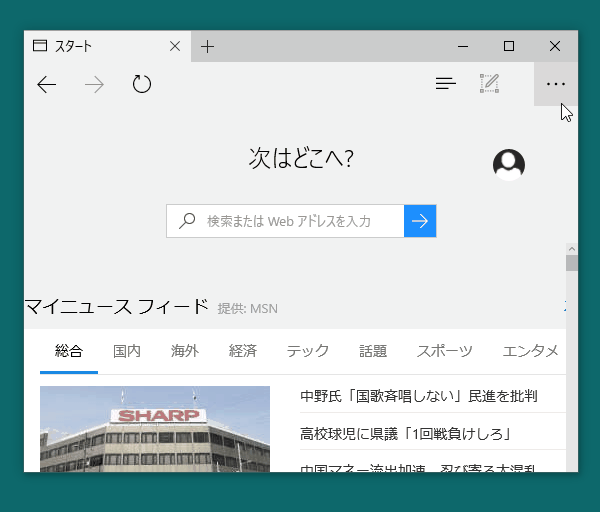
ホームボタンの表示・非表示
アドレスバーの一番右 詳細 > 詳細設定を表示 > [ホーム] ボタンを表示する から表示・非表示、URL 設定が可能。
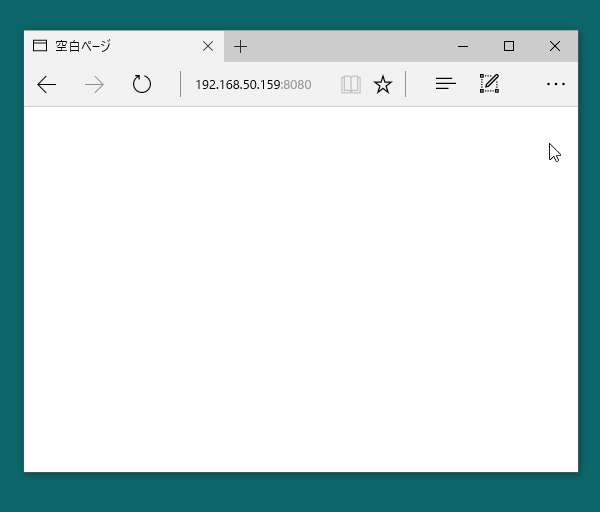
ハブ
アドレスバーの右のアイコンから 「お気に入り」 「リーディング リスト」 「履歴」 「ダウンロード」 の一覧を見ることができる。
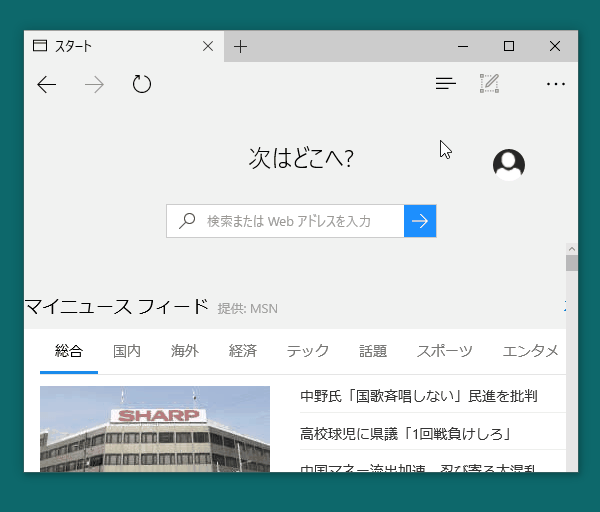
お気に入り
IE 11 のほぼと同じもの
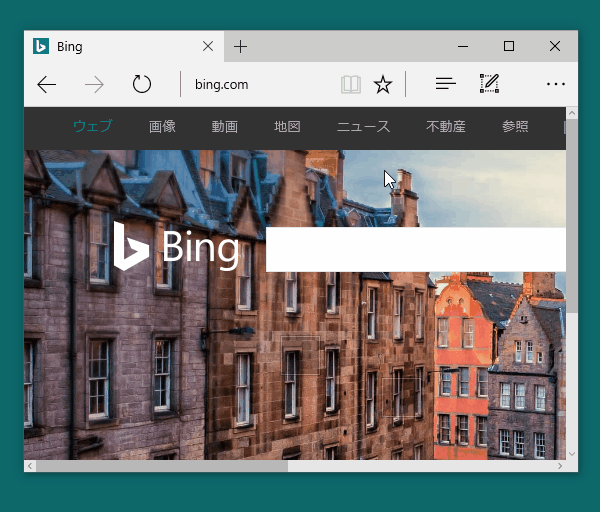
お気に入りバー
IE 11 のほぼと同じもの
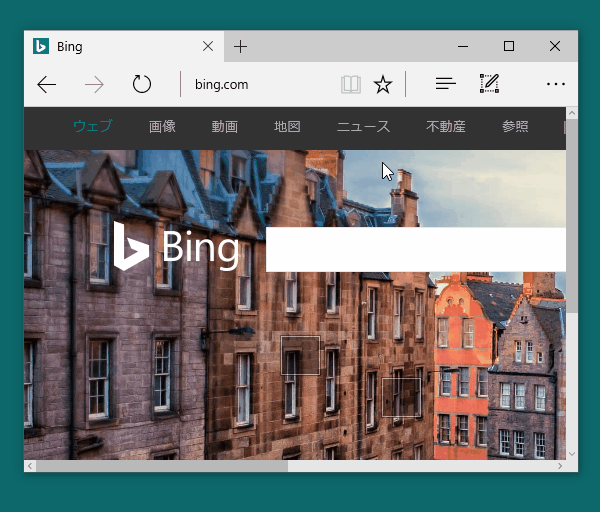
Web ノートの作成
アドレスバーの右のアイコンをクリックすると専用の UI に変更され Web ページに書き込みでき、画像の保存や OneNote に保存できる。 共有ボタンから対応しているアプリに画像を送ることができる。 以下の画像参照
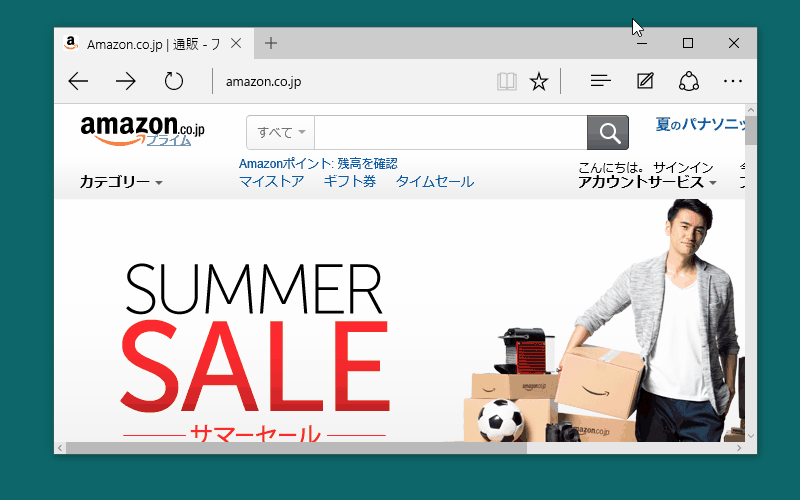 Surface などタッチ端末の場合、
Surface などタッチ端末の場合、
左のペンアイコンの更に左にタッチ操作用の機能のアイコンが増える。
読み取りモード
ニュース記事やブログなどを画像と文字だけにしたシンプルなページに変更することができる。 アドレスバーの一番右 詳細 > 設定 > 読み取り で表示設定を変えることができる。

リーディング リスト
所謂、後で読む。 アドレスバーの右のお気に入りのアイコンをクリック後タブ切り替えし登録できる。 読む場合はハブのアイコンから。

共有
ページの共有をする場合はアドレスバーの右、共有ボタンから対応しているアプリにリンクを送ることができる。
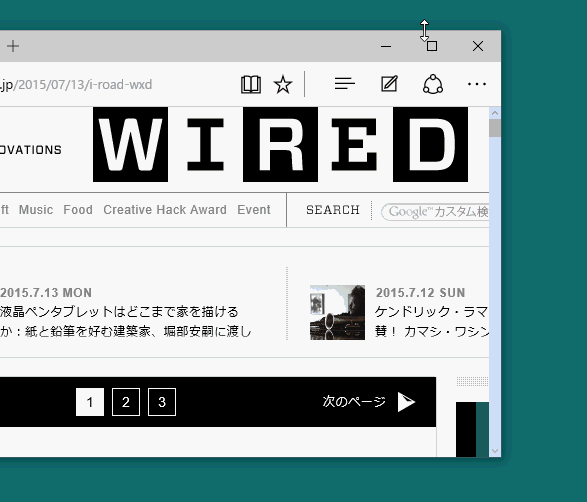
Edge で開いているページを IE 11 で開く
アドレスバーの一番右 詳細 > Internet Explorer で開く。
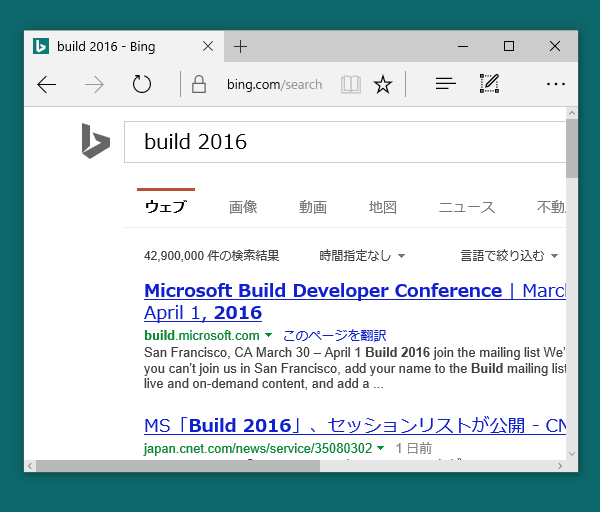
カーソルブラウズ
アドレスバーの一番右 詳細 > 詳細設定を表示 > 常にカーソルブラウズを使う から設定可能。 オンにするとページ内で文字選択した際カーソルキーで移動できる。
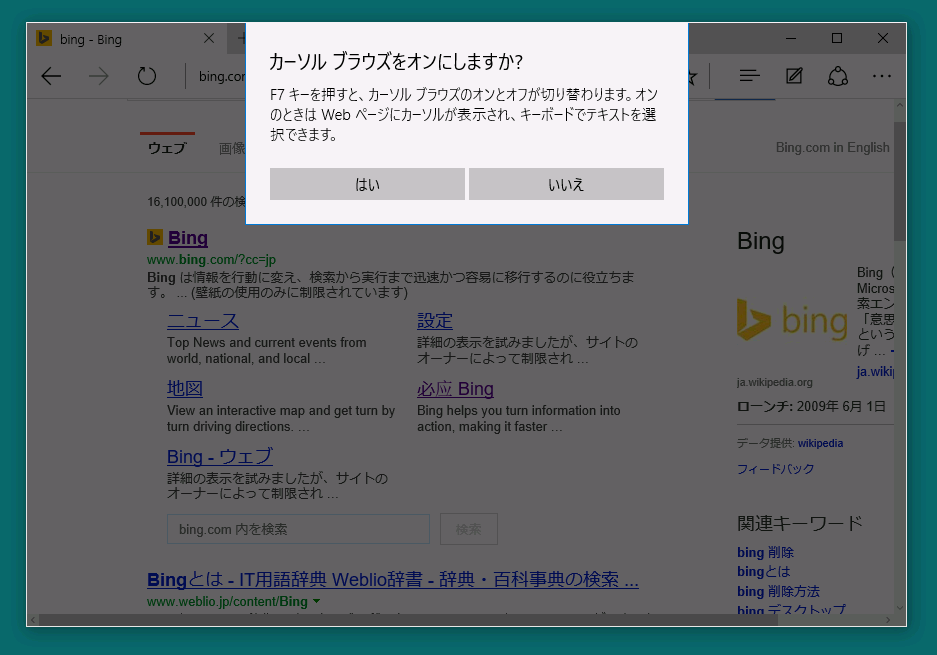
印刷
アドレスバーの一番右 詳細 > 印刷 から。 デザインが変更され専用のウインドウが出ます。

Adobe Flash Player
アドレスバーの一番右 詳細 > 詳細設定を表示 > Adobe Flash Player を使う から Flash の動作を止めることができる。
保存されたパスワードの管理
アドレスバーの一番右 詳細 > 詳細設定を表示 > 保存されたパスワードの管理する から確認、削除が可能。 Windows 10 Mobile のように、ここから ID、パスワードの作成はできない。
右横から出る設定をピン止めする
ハブ、詳細で出るメニューを右上のピンアイコンを押すと操作しても閉じずに固定できる。 固定後は同じ場所の × ボタンを押すと元に戻る

他のブラウザのお気に入りをもってくる
右上の三本線「ハブ」のアイコンを押下後、お気に入りをインポートを押す。 もしくは、詳細 > 設定 > 別のブラウザからお気に入りをインポートするを押す。

ホームボタン押下時の移動先を変える
詳細 > 設定 > 詳細設定を表示 > [ホーム]ボタンを表示する 下の入力エリアに URL を入力する
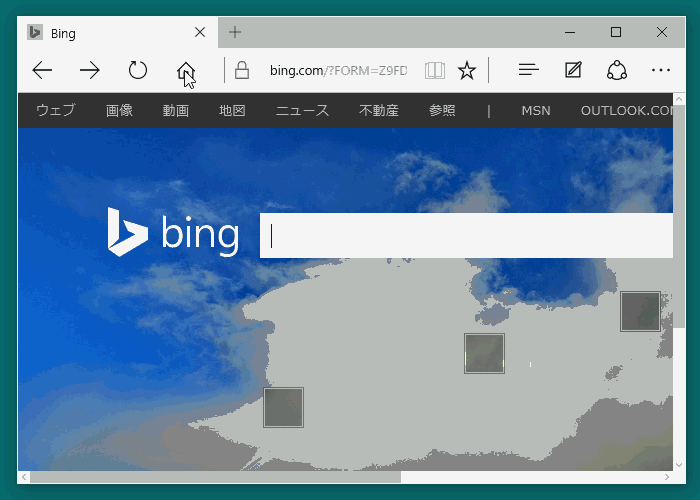
Microsoft Edeg 起動時に表示されるページを変える
詳細 > 設定 > プログラムから開く 特定ページのラジオボタンを押下後 URL を入力する
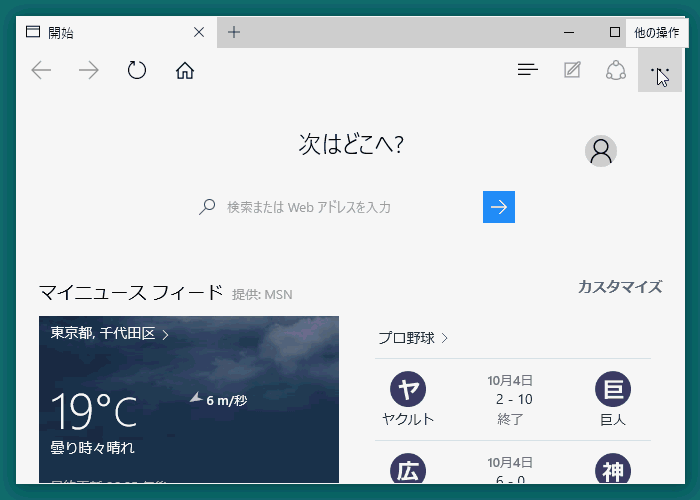
アドレスバー入力で検索されるページを変える
適応したい検索サイトを開き 詳細 > 設定 > 詳細設定を表示 > アドレスバーで検索時に使う検索プロバイダー で選択
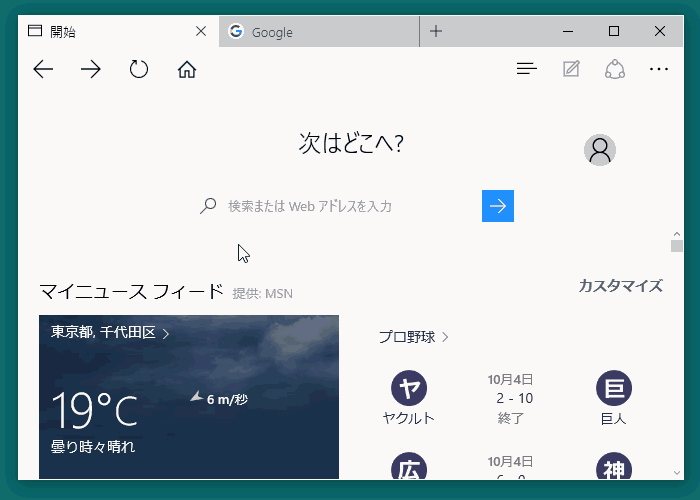
Cortana を使えるようにする
Windows 10 上で Cortana 使用できる状態であればデフォルトは Cortana は ON になっているはず。 詳細 > 設定 > 詳細設定を表示 > Microsoft Edge で Cortana を有効にする
Cortana を使う
テキストかリンクを右クリックするとコンテキストメニューに「Cortana に質問」が出てクリックすると、右からウインドウが引出て、その事柄について検索、Wikipedia、天気などは専用のものが表示される。
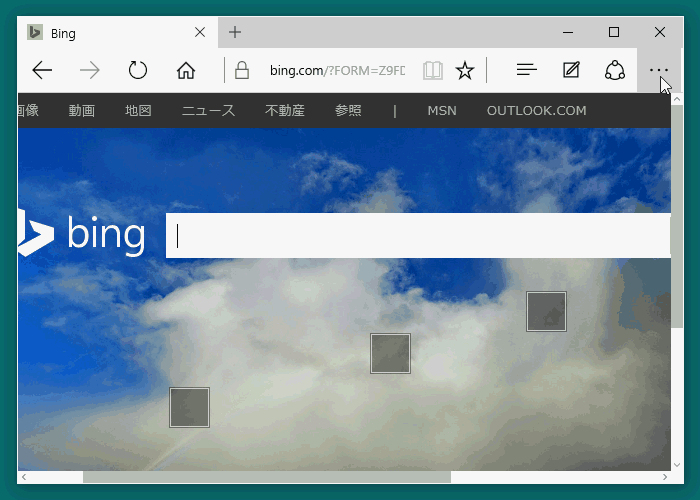
Bluetooth スピーカー、または Miracast が使用できる機器にブラウザからの情報を送る
詳細 > デバイスにメディアをキャスト
音声を Bluetooth スピーカーで再生したり、 映像を Miracast に対応したテレビなどへブラウザの表示している映像を送ります。
ショートカットキー
コンテキストメニュー (右クリックで出るメニュー)
開発者向け設定
Microsoft Edge で Touch-action: pan-up pan-down pan-left pan-right CSS properties が検討中のステータスに
Chrome で実装途中の機能が Edge で検討中になりました。
参照元
パンアップ、パンダウン、パンレフト、パンライトの CSSタッチアクションプロパティを固有の操作方向での処理を追加させます。
恐らくこちらは Pointer Events の仕様のひとつで、こちらと同等なものだと思われます。
https://msdn.microsoft.com/ja-jp/library/hh920761(v=vs.85).aspx#DETERMINING_DEFAULT_TOUCH_BEHAVIOR
プライオリティは Medium ですので、そのうち実装されるでしょう。
Microsoft Edge の拡張機能の使い方
もう数日で Anniversary Update が出ますのでご紹介。
使用できるバージョン
Anniversary Update 以降です。
現状、Mobile では使用できません。
手元にないため Xbox One、HoloLens、Surface Hub で実行できるか不明です。
インストール方法
ストアを起動する
Edge のナビゲーションバーの一番左にあり「詳細」(・・・のアイコン)をクリックすると、下の方に「拡張機能」の項目があるのでクリックします。
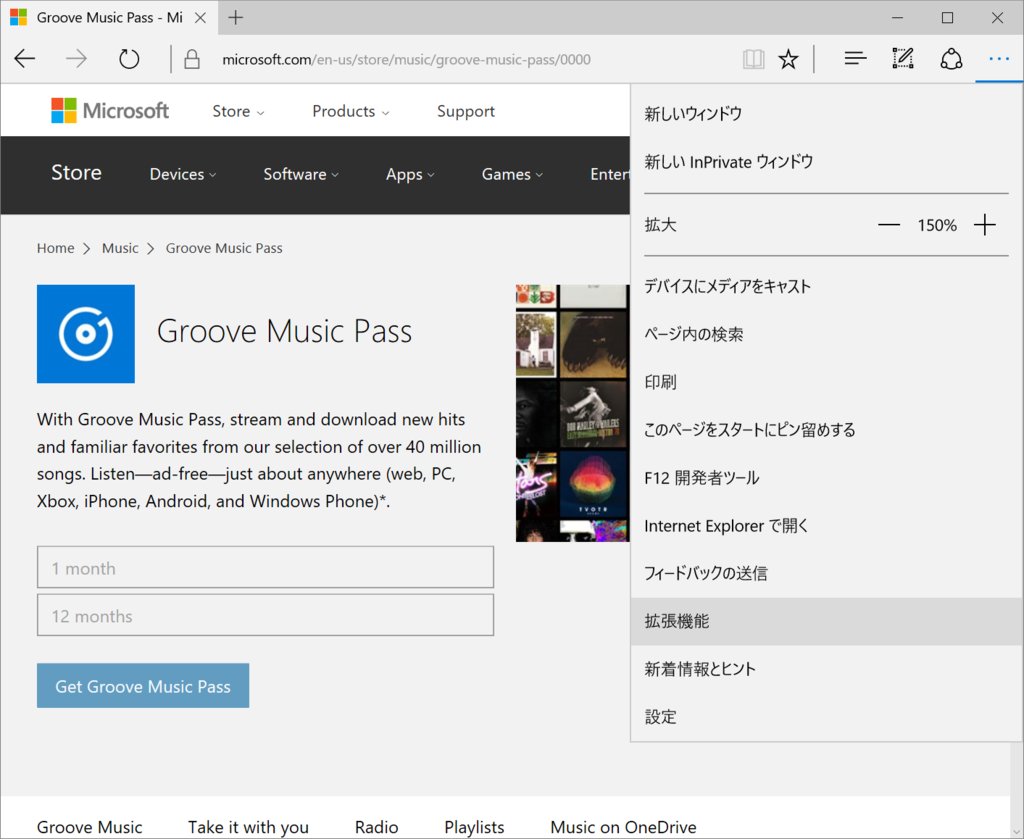
「ストアから拡張機能をインストールする」がありますので、 クリックすると UWP アプリと同様にストアアプリが起動します。

UWP アプリの制限やセキュリティの問題などから、Edge アプリ内の権限で拡張機能を実行するようです。
そのため、ストアからインストールするのだと思われます。
ちなみに、ストアアプリにも項目があり、Edge からストアを起動しなくても直接インストールできます。
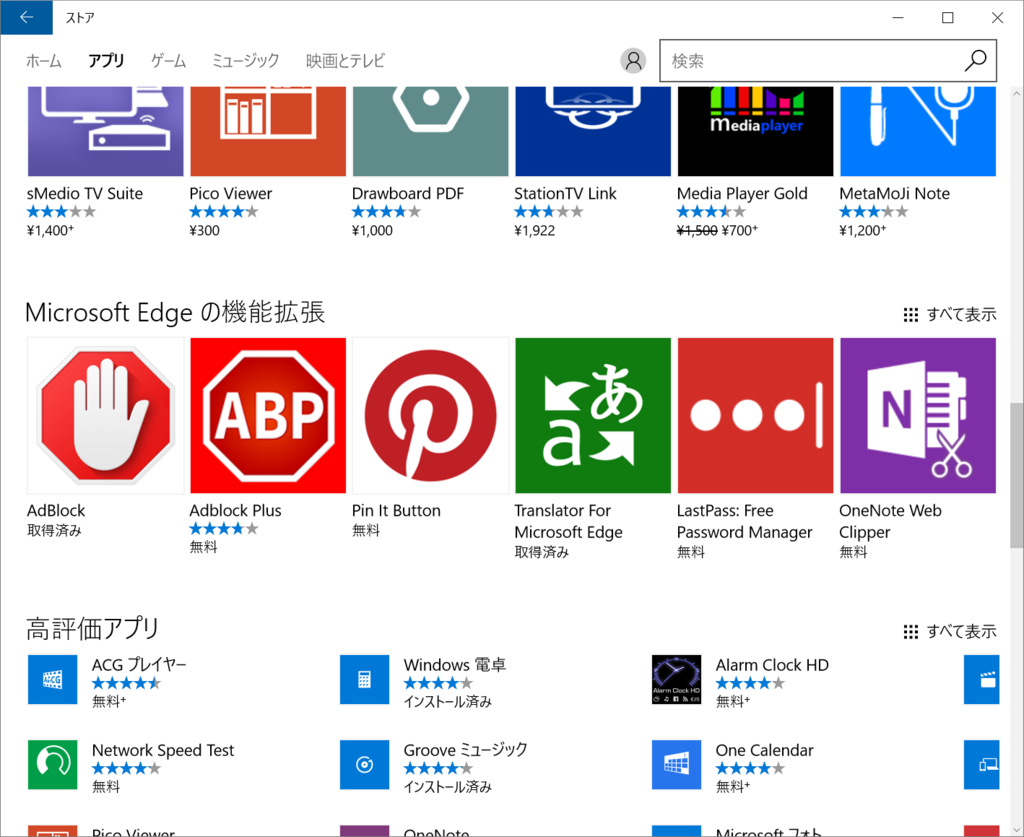
リストから選んでインストールする
先ほどの画像の様に、ストアを開くと一覧が表示されますので、インストールしたい拡張機能を選択。
通常アプリと同様の詳細画面が表示されますので、インストールボタンを押します。
完了すると通知やアクションセンターにインストール完了が表示されます。

使用してみる
Edge に戻ると拡張機能用のアラートが出ますので「有効にする」を押します。 また、インストールされた拡張機能がアップデートされますと同じようなアラートが出ます。
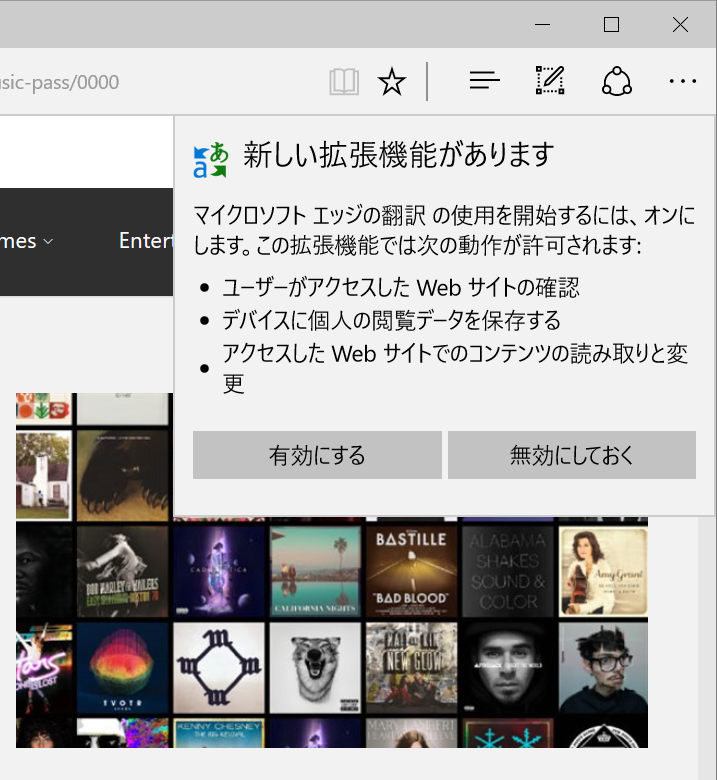
「有効にする」を押すと拡張機能のウインドウにインストールされたアプリが列挙されます。

クリックするとインストールした拡張機能の詳細表示されます。 ここにある権限やスイッチの UI、オプションなど拡張機能のプログラムで書かれるマニフェストによって異なります。
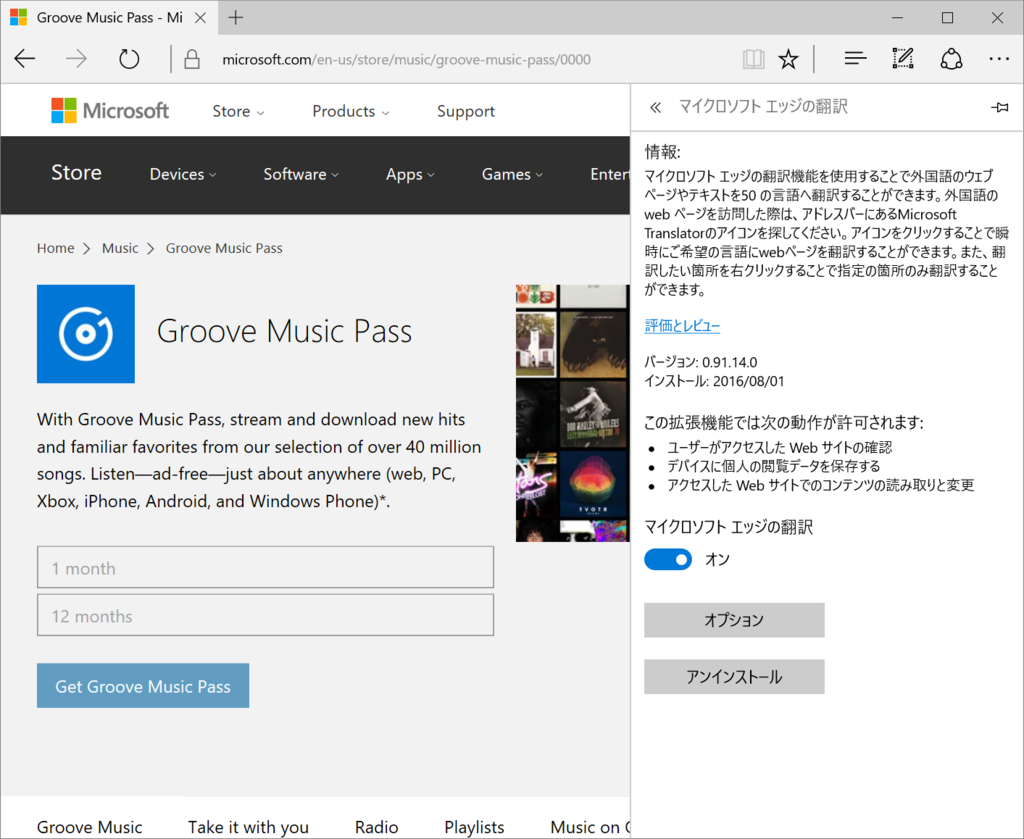
今回のアプリのオプションはこのようになっており、翻訳する言語を選択する UI が用意されています。

実際の動作
今回の拡張機能はページアクションと呼ばれるもので、一定条件を満たしたページに対して拡張機能が動作します。
英語ページに行くとナビゲーションバーにアイコンが出て、クリックするとオプションで設定した言語に翻訳します。
もう一度押すと元の言語に戻ります。
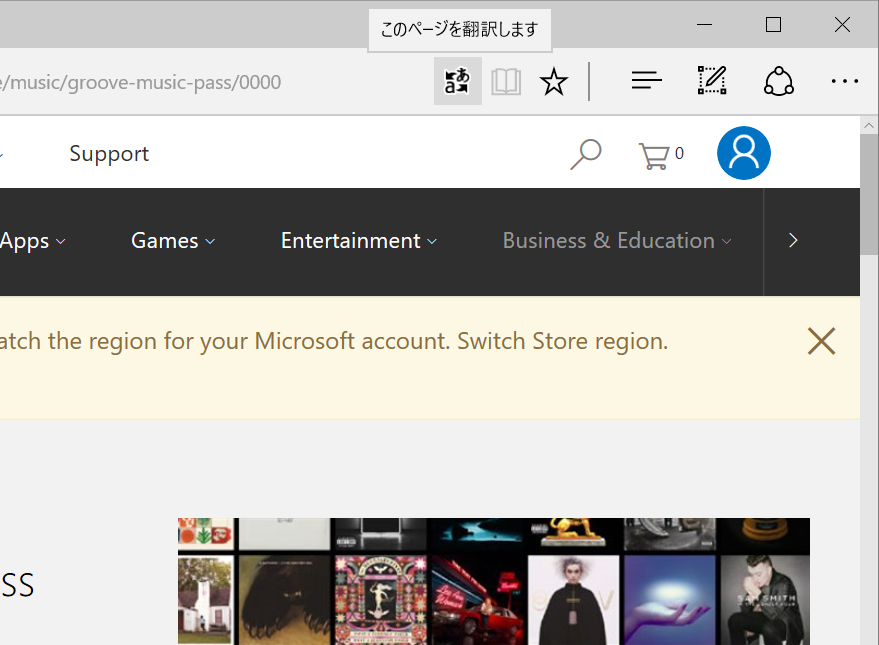
拡張機能の種類
拡張機能はページの裏で動くプログラムの他に、上記のページアクション、 すべてのサイトで使用できるナビゲーションバー横ボタンのブラウザアクション、ブラウザアクションやページアクションへのポップアップ表示、オプション画面、コンテキストメニューへの機能追加などがあります。
また、Chrome では更に多くの機能があります。
その他
拡張機能の作成
アドレスバーに about:flags 入力後、「拡張機能の開発者向け機能を有効にする」のチェックを入れて、Edge を閉じて再起動。
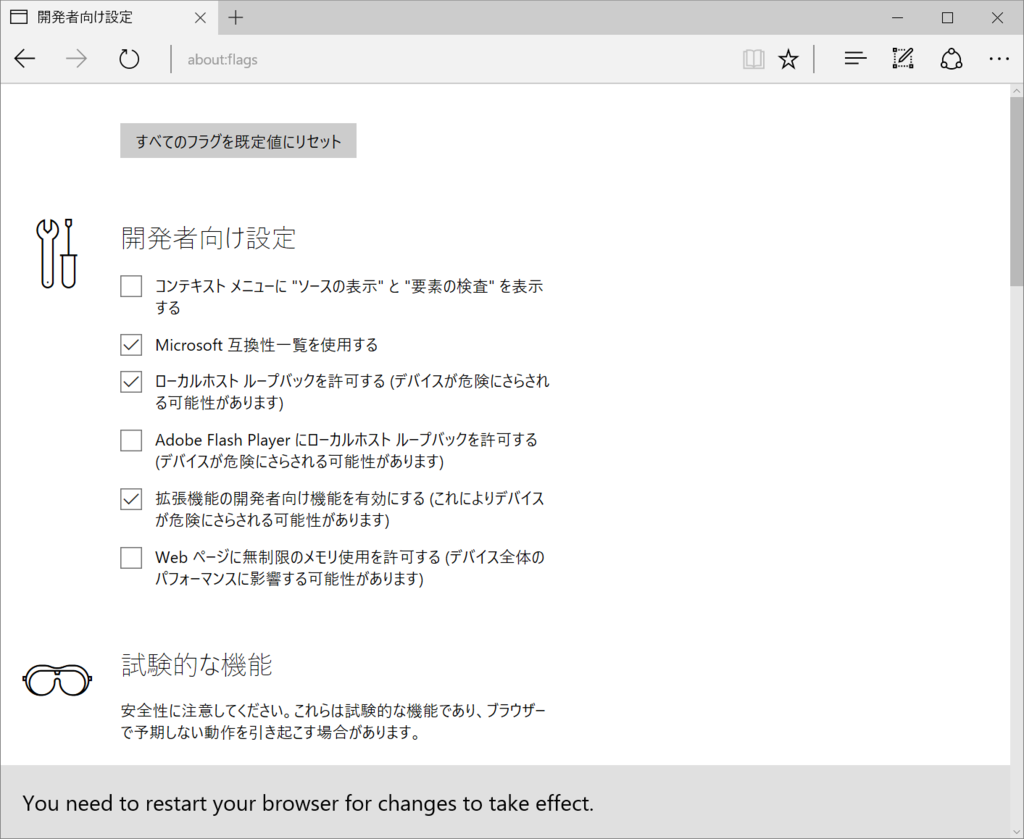
拡張機能の「拡張機能の読み込み」から、マニフェストを含んだ拡張機能のフォルダを読み込むことで実行できます。
デバッグに関してはインストールした拡張機能の詳細から、拡張機能用の F12 開発者ツールを表示することができます。
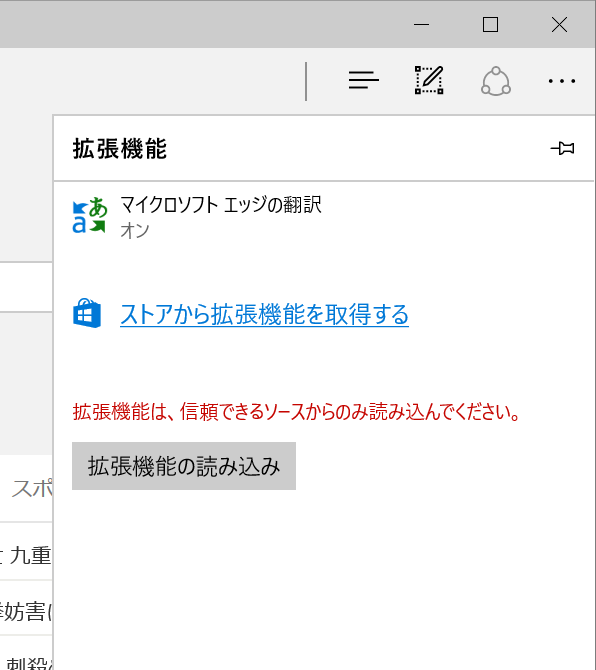
ストアで気になった記載
ストアの対象端末に「モバイル」とありますが幻想のようです。
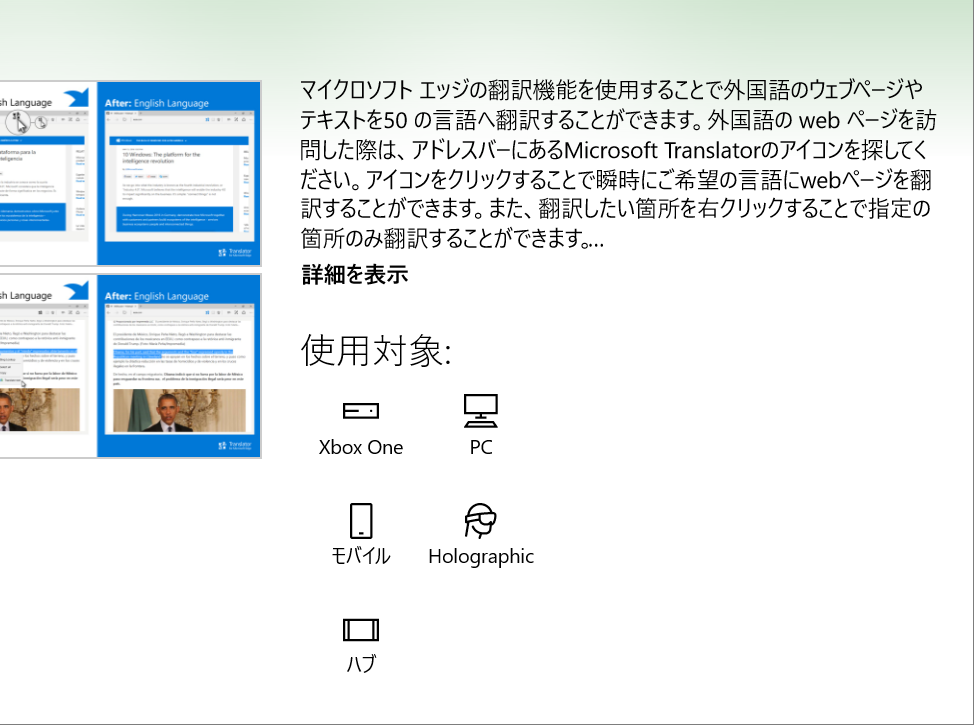
CSS の transform: rotate() 動作を IE11、Edge、Chrome、Firefox で比べてみる
CSS のアニメーションの動作情報を取得できないので見た目で比べています。
検証機
- Windows 10 Pro Build 10586.494
- Core i7-3610QM
- GeForce GT 650M
- Memory 16GB
ScreenToGif 2 でキャプチャ。
本題
左から IE11、Edge、Chrome、Firefox の順で2周後ループします。
IE11、Edge 基準にすると、
わかりずらいのですが Chrome が約1フレーム遅れ、
Firefox は描画までに時間がかかっているようです。
http://toshihirogoto.github.io/maguroader/base.mp4
一応、AfterEffects で
タイムリマップをかけてスローにしていました。
http://toshihirogoto.github.io/maguroader/remap.mp4
まとめ
IE11、Edge のアニメーションは割と綺麗に動きます。
Chrome に関してはちゃんと考えないと UI も含めたアニメーションでは処理落ちが起こります。
今回、動画はつくっていませんが Safari も Chrome と同様です。
Firefox は全体的にアニメーションがもっさりですが Chrome の様にフレームがおかしくなるケースはあまり見つかりません。
Microsoft Edge の 使い方(Windows 10 Mobile Anniversary Update - Build 14393)
ほぼ確定ですので先に書いておきます。
新機能
画面左右フリックでページで「戻る」「進む」のジェスチャ-を行えます。
旧 Windows Phone の OS に合った機能が復活しました。
画面
他のスマートフォンのブラウザと異なり、下にナビゲーションバーがあります。
端末の大きさにもよりますが、ナビゲーションバーが下にあるため、片手でも主要機能にアクセスできます。

ナビゲーションバーの詳細
左から
- タブ
- リロードボタン
- アドレス、検索語句入力エリア
- 読み取りビューボタン
- もっと見る(詳細)
アドレスが https である場合鍵のマークがつきます。 また、読み取りビューボタンは表示可能でない場合はグレーになりボタンを押すことができません。
タブ
下のナビゲーションバーの左のタブのボタンを押すとタブの一覧が表示されます。
下のコマンドバーは以下のものになります。
以前、新しい InPrivate タブのボタンはもっと見るにありました。
- 新しいタブ
- InPrivate タブ
- もっと見る

inPrivate タブを開いた場合ナビゲーションバーのアイコンは以下のものに代わります。

もっと見るを押すと以下のものが表示されます。
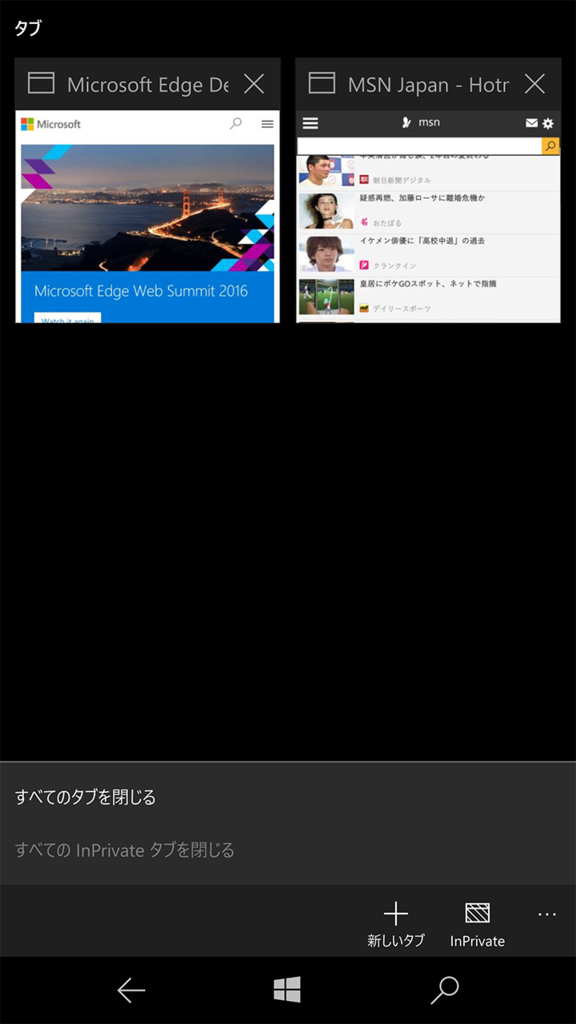
- すべてのタブを閉じる
- すべての InPrivate タブを閉じる
読み取りビュー
ブログの記事など一定条件を満たすと CSS などの装飾を除いた表示になります。

もっと見る(詳細)
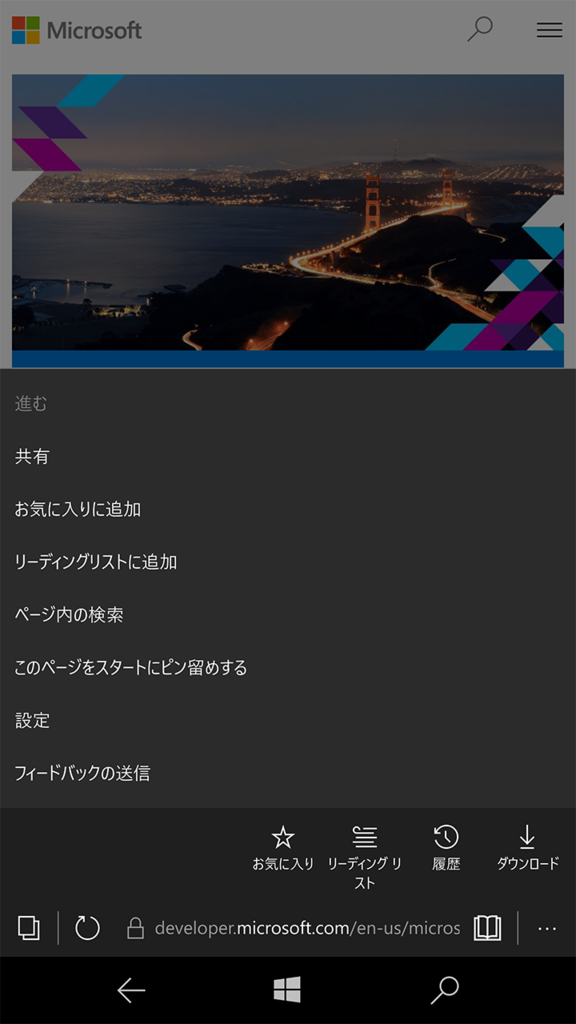
- 進む
- 共有
- お気に入りに追加
- リーディングリストに追加
- ページ内の検索
- このページをスタートにピン留めする
- 設定
- フィードバックへ送信
また、下部に以下のボタンがあります。 こちらの機能はアカウントで同期設定が行われていればいれば、他の Edge と同じアカウント間で同期が行われます。
- お気に入り
- リーディングリスト
- 履歴
- ダウンロ-ド
共有
連携可能なアプリがあればリストアップされ、アプリアイコンをタップすると共有先のアプリに URL が渡されます。

お気に入りに追加
Window 10 Mobile の Microsoft Edge のナビゲーションバーにはお気に入りのアイコンがないため、「・・・」の詳細をクリック後メニューの「お気に入りに追加」をタップします。 デスクトップと同様に名称と保存先を指定できます。

リーディングリストに追加
リーディングリストもアイコンがないため、「・・・」の詳細をクリック後メニューの「お気に入りに追加」をタップします。
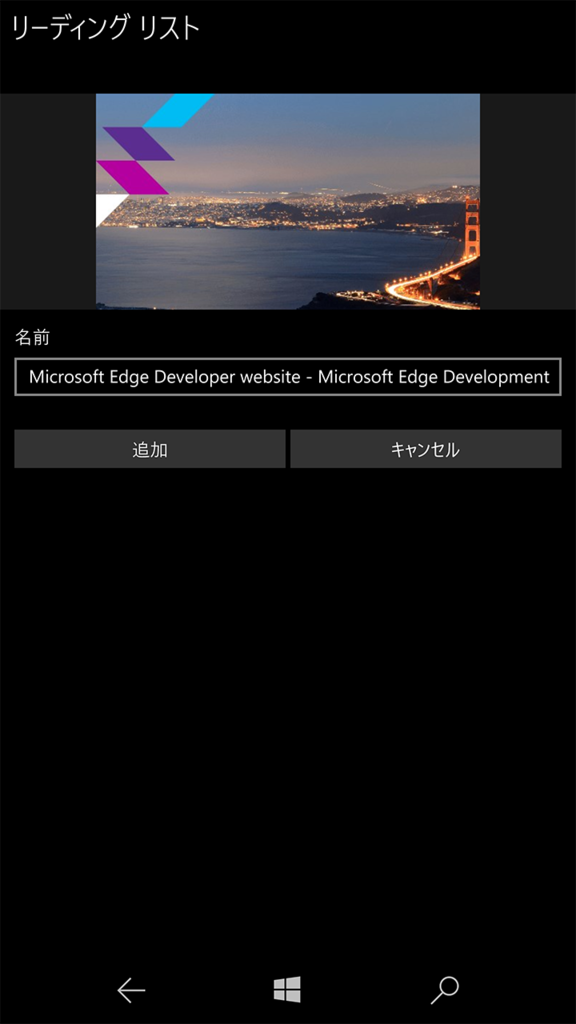
ページ内の検索
ページ内を文字を検索することができます。
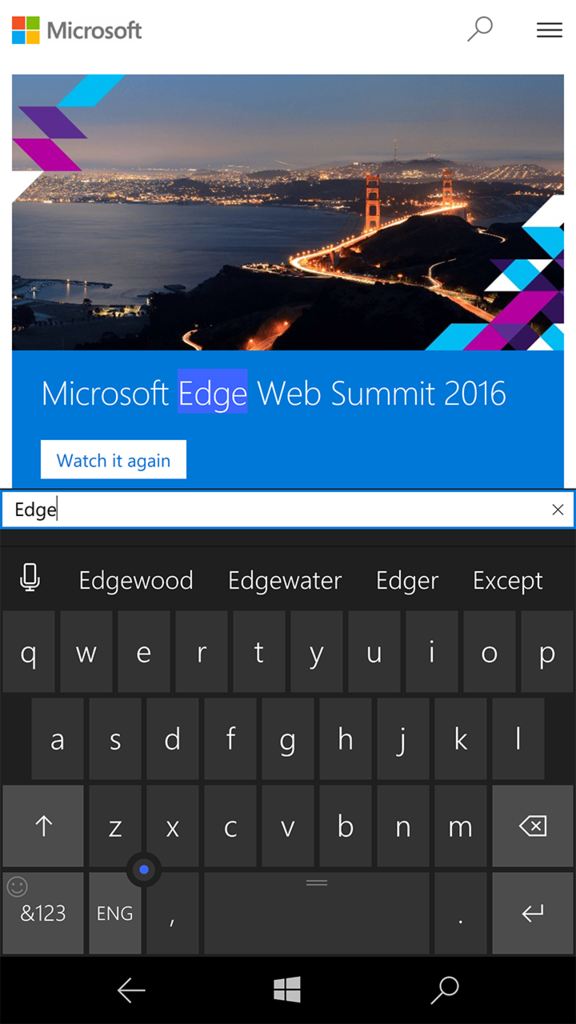
検索結果はハイライト(文字選択状態)で表示されます。
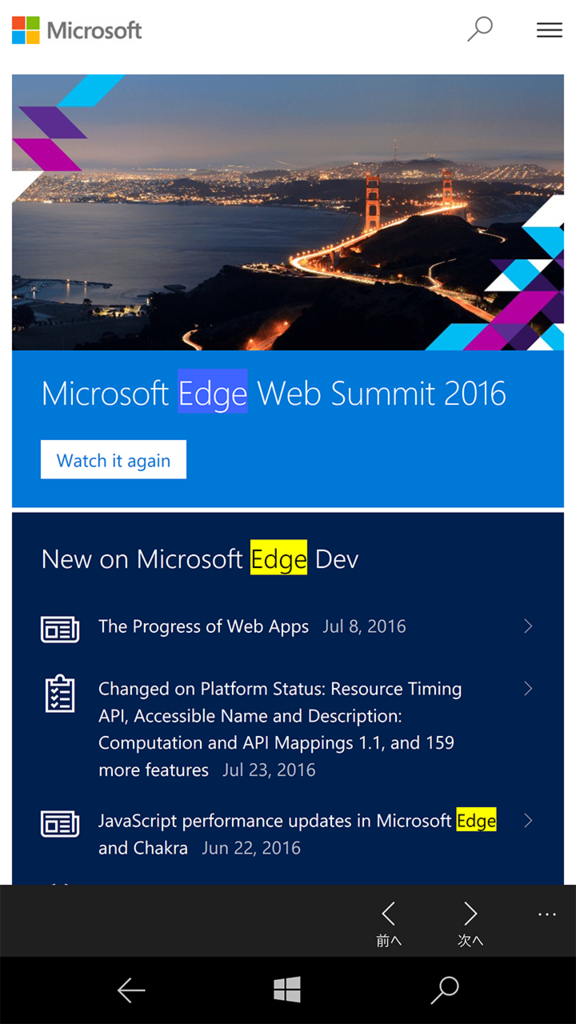
このページをスタートにピン留めする
他のスマートフォンのホーム画面であるスタート画面に Web ページのショートカット作成します。
今回のアップデートから Edge マークではなく favicon が表示されるようになりました。
Web サイト用カスタム タイルが設定されている場合(browserconfig.xml)、情報を更新して表示するライブタイルが利用可能です。
IE11 での Web サイト用カスタム タイルの作成 (Windows)
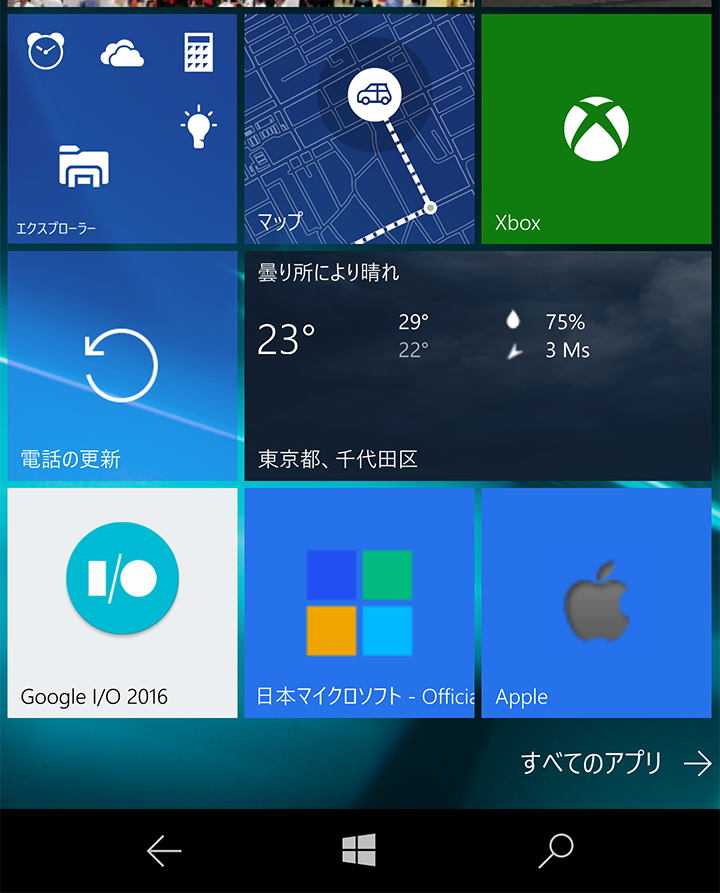
スクリーンショットでは Google I/O 2016 のピン止めがカスタムタイルに対応しており、日本 Microsoft と Apple は favicon が表示されています。
設定
別ページで紹介しています。
フィードバックへ送信
Edge で表示される Web サイトの問題を報告、または Edge 自体の問題や提案をフィードバックとして送信できます。
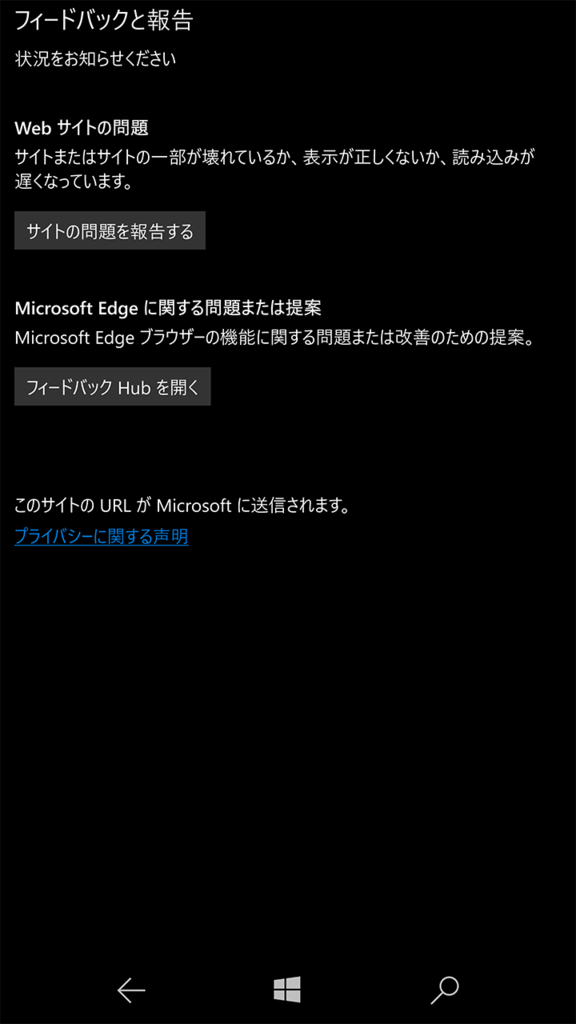
お気に入り
お気に入りの一覧を表示します。
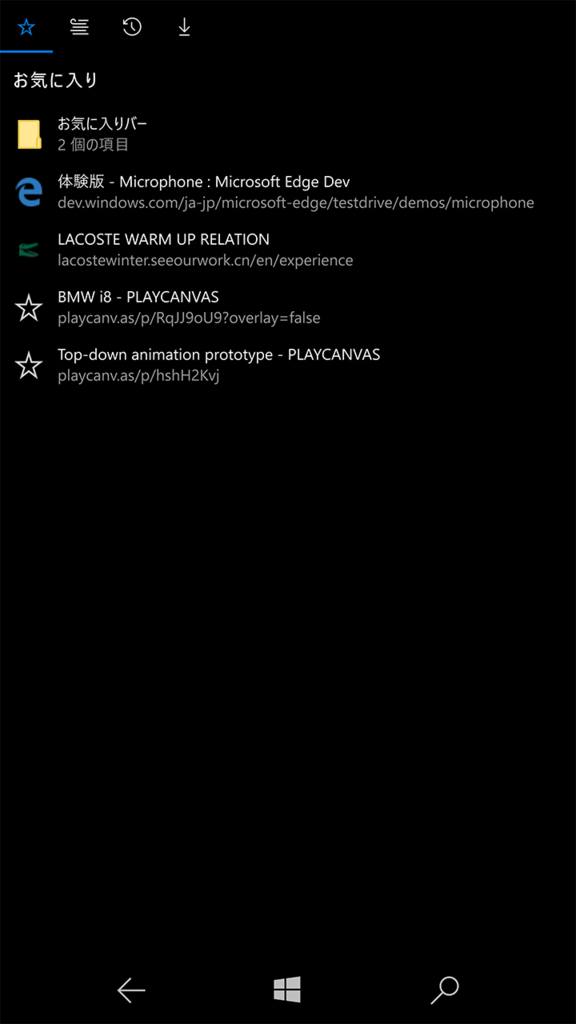
リーディングリスト
リーシングリストの一覧を表示します。

履歴
過去に閲覧したページの履歴の一覧を表示します。
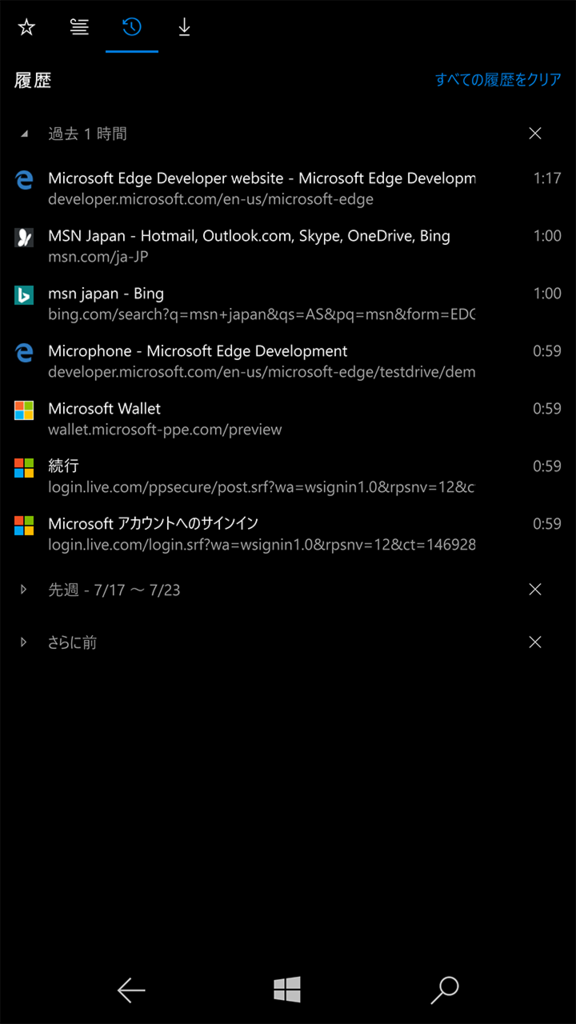
ダウンロード
過去や現在ダウンロードしているファイルの一覧を表示します。

PDF の表示
ページなんバーが表示されるだけのシンプルな形です。 ロングタップで PDF の保存ができます。

コンテキストメニュー
長押しで表示されます。
別ページで紹介しています。