Microsoft Edge の 使い方(Windows 10 Mobile Build 10586)
Windows Phone 8 との違い
- ナビゲーションバーのお気に入りボタンを設定できなくなった。
- 画面左右付近でのスワイプでページの戻る進むができない
- タブの扱いに変更があり、タスクスイッチャーにページを開いた分だけ表示されていたが、10 は Edge ひとつで、ナビゲーションバーのタブで表示を切り替える様に変わった。
旧来は Android の Chrome。今回は iOS の Safar のようになった。
起動
おそらく、ファーストビューの左端の真ん中 Microsoft Edge のアイコンがありますのでタップして起動します。
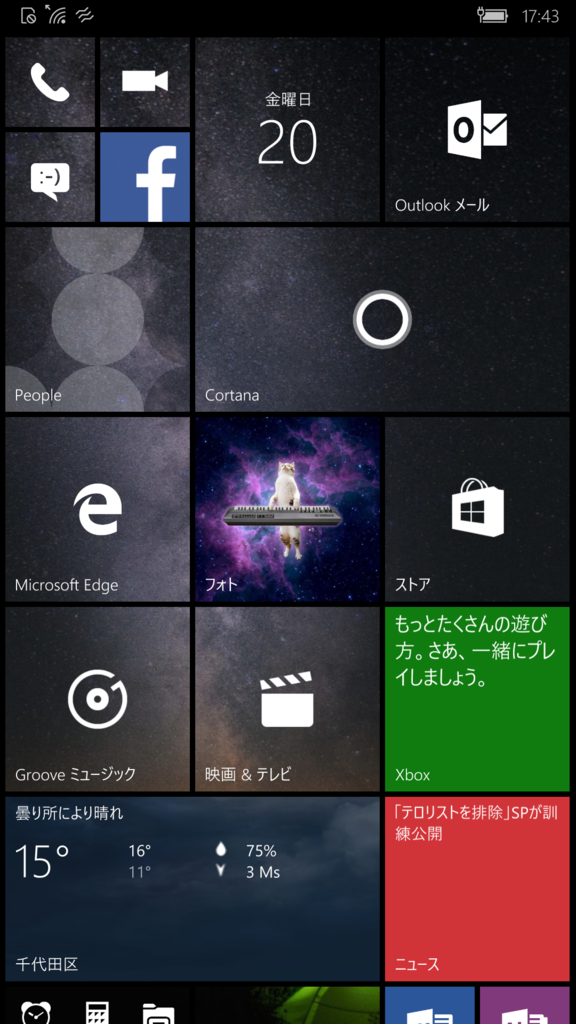
初期画面
下のエリアにナビゲーションがあり、
「タブ」「更新」「ページアドレス」「リーディングリスト」「詳細」となっています。
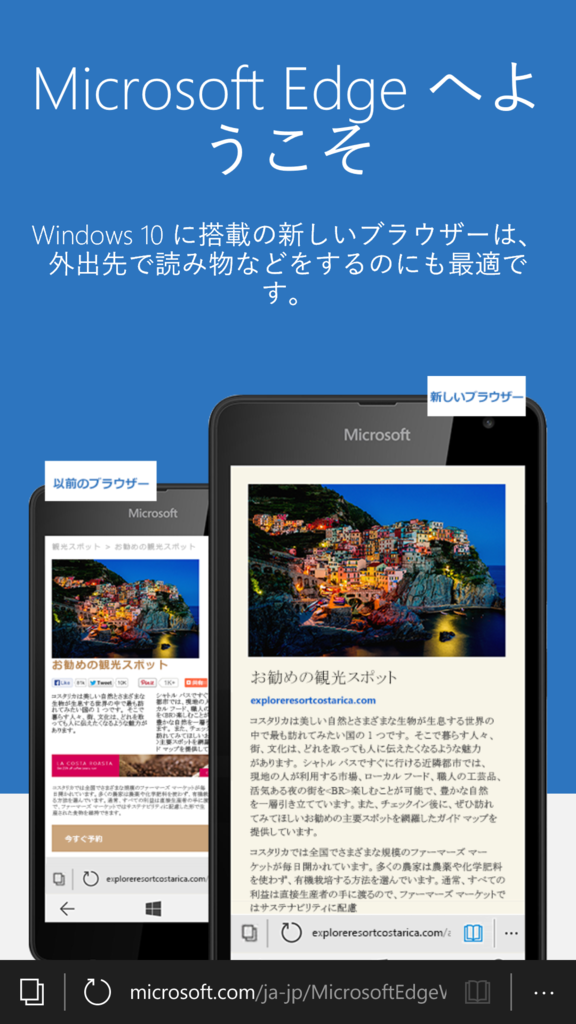
タブ
タブのボタンを押すと左の画面が現れ、
下部の「+」ボタンを押すと、左側の様なブランクのページが現れます。
(画面が白いためわかりづらい)

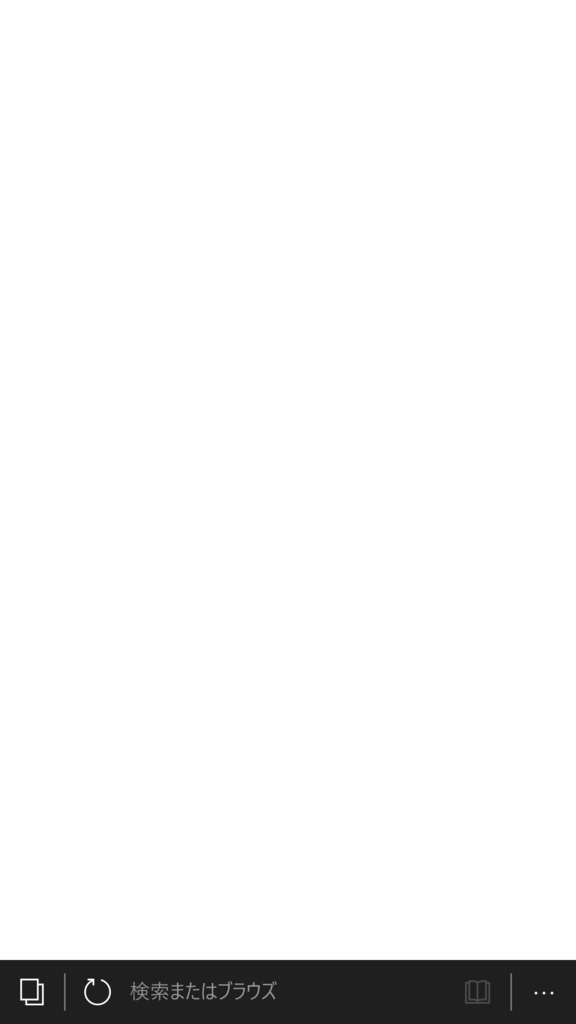
また、下部「・・・」の詳細ボタンを押すと以下の項目が表示されます。
- 新しい inPrivate タブ
- すべてのタブを閉じる
- すべての inPrivate タブを閉じる
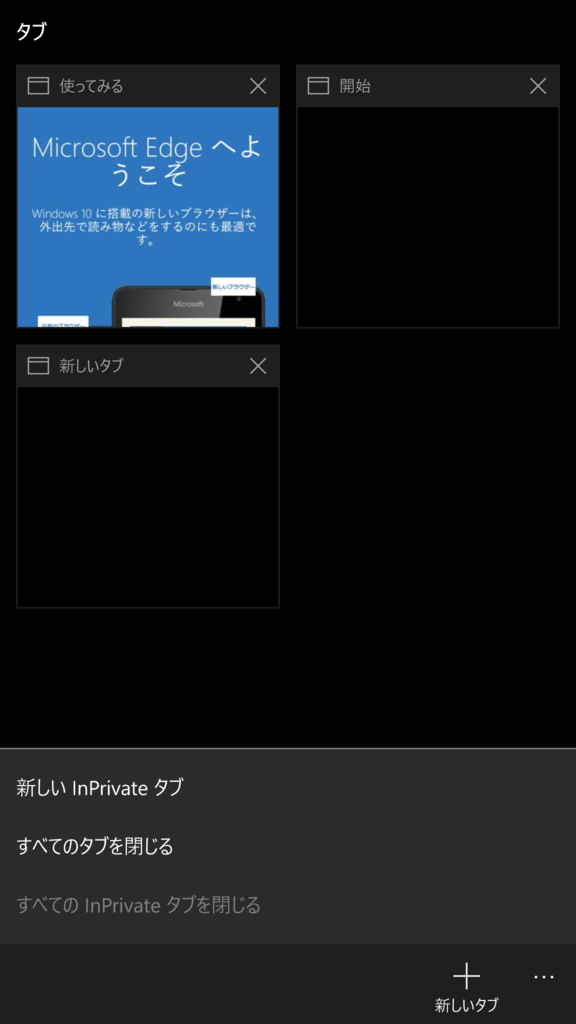
あたらしい inPrivate タブを開いた場合ナビゲーションバーのアイコンは以下のものに代わります。

読み取りビュー
ページアドレスの横の本のマークがグレーではなく白の状態ですと、読み取りビューを使用することができます。
ページ内のテキストと代表的な画像1枚のみを表示し読みやすくさせる機能で、
左が元のページ、右が読み取りビュー。
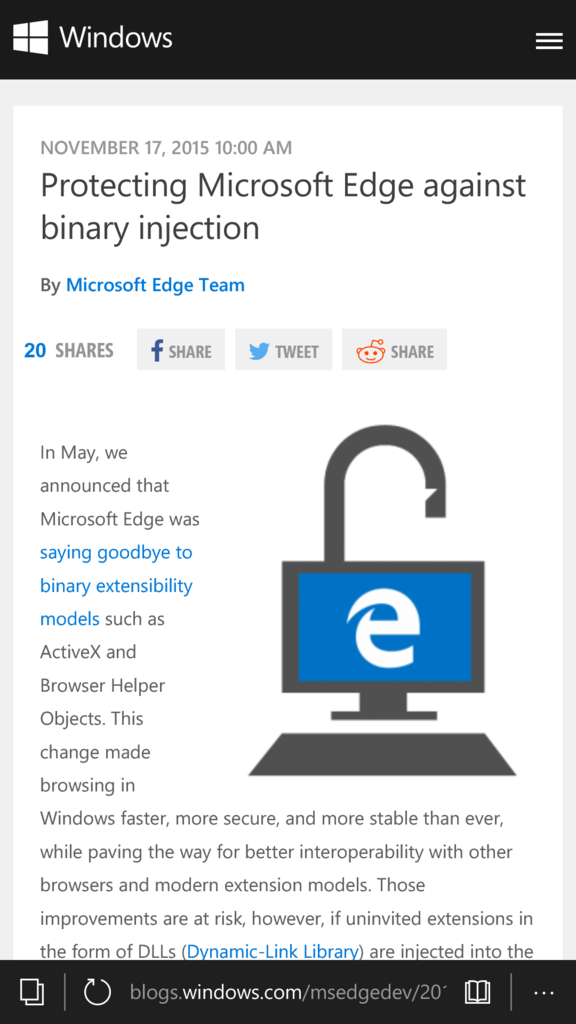

詳細
ナビゲーションバーの一番右「・・・」を押すと詳細のメニューが現れ、項目は以下のものになります。
- 共有
- お気に入りに追加
- リーディングリストに追加
- ページ内の検索
- このページをスタートにピン留めする
- 設定
- フィードバックへ送信
また、下部に以下のボタンがあります。
こちらの機能はアカウントで同期設定が行われていればいれば、他の Edge と同じアカウント間で同期が行われます。
- お気に入り
- リーディングリスト
- 履歴
- ダウンロ-ド
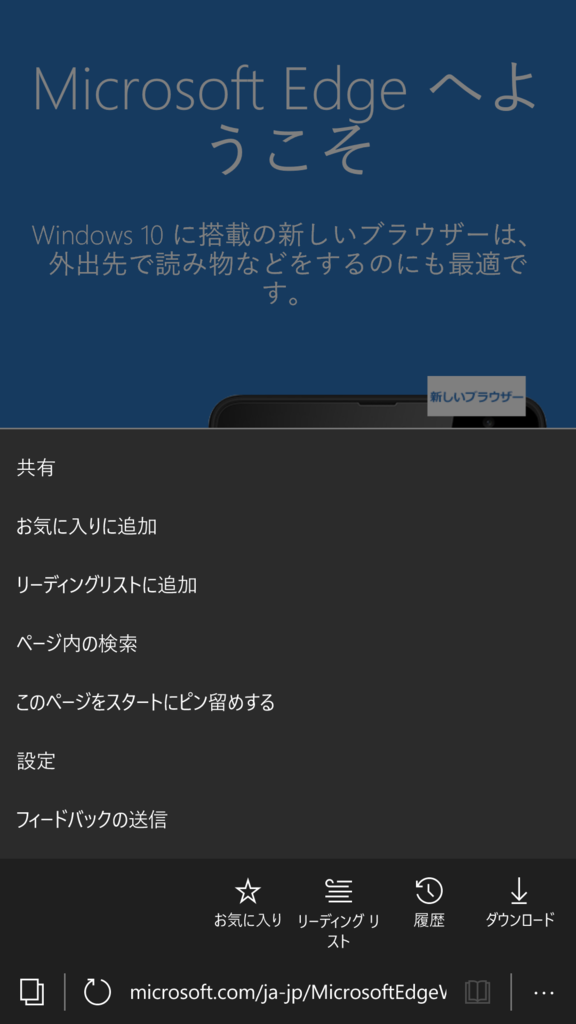
共有
連携可能なアプリがあればリストアップされ、アプリアイコンをタップすると共有先のアプリに URL が渡されます。

お気に入りに追加
Window 10 Mobile の Microsoft Edge のナビゲーションバーにはお気に入りのアイコンがないため、「・・・」の詳細をクリック後メニューの「お気に入りに追加」をタップします。
デスクトップと同様に名称と保存先を指定できます。

リーディングリストに追加
リーディングリストもアイコンがないため、「・・・」の詳細をクリック後メニューの「お気に入りに追加」をタップします。
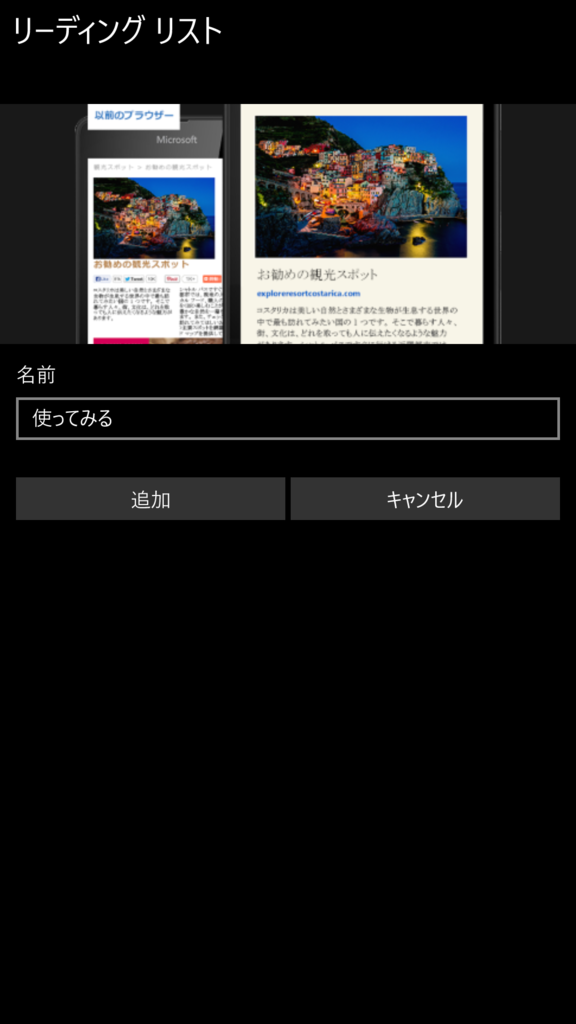
ページ内の検索
ページ内を検索しハイライト(文字選択状態)で表示します。
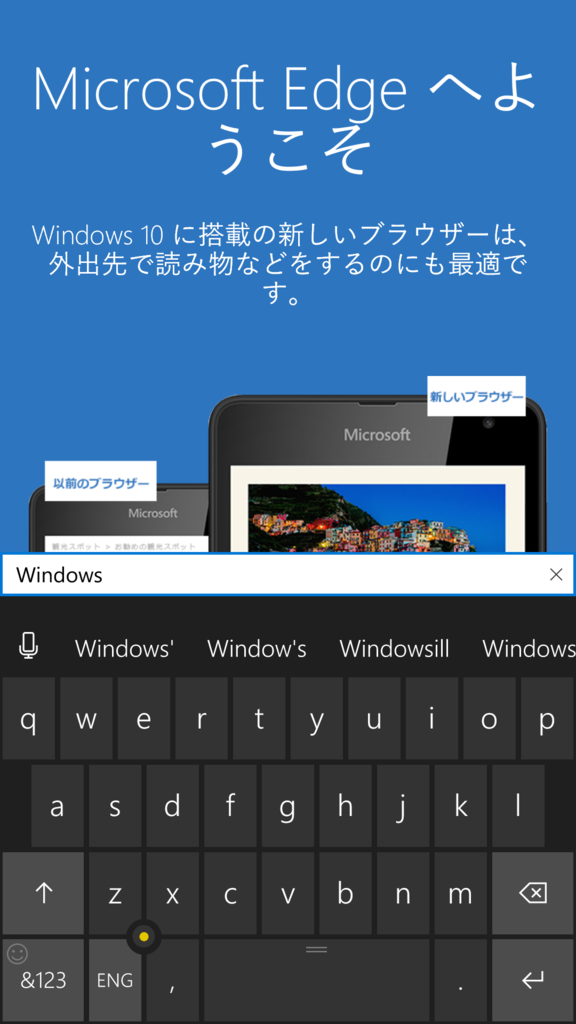
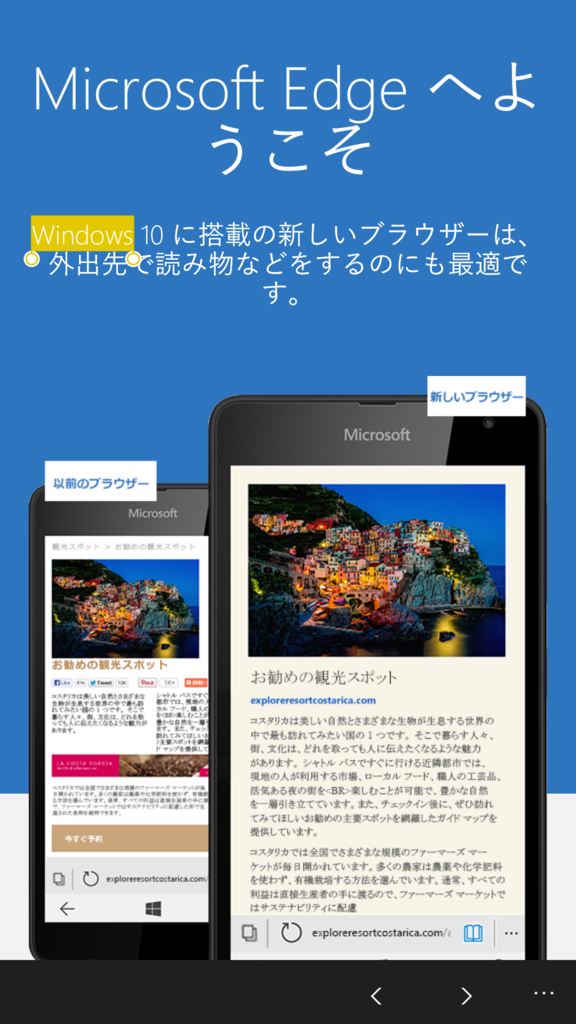
このページをスタートにピン留めする
他のスマートフォンのホーム画面であるスタート画面に Web ページのショートカット作成します。
ページが対応していれば、情報を更新して表示するライブタイルが利用可能です。
お気に入り
お気に入りの一覧を表示します。
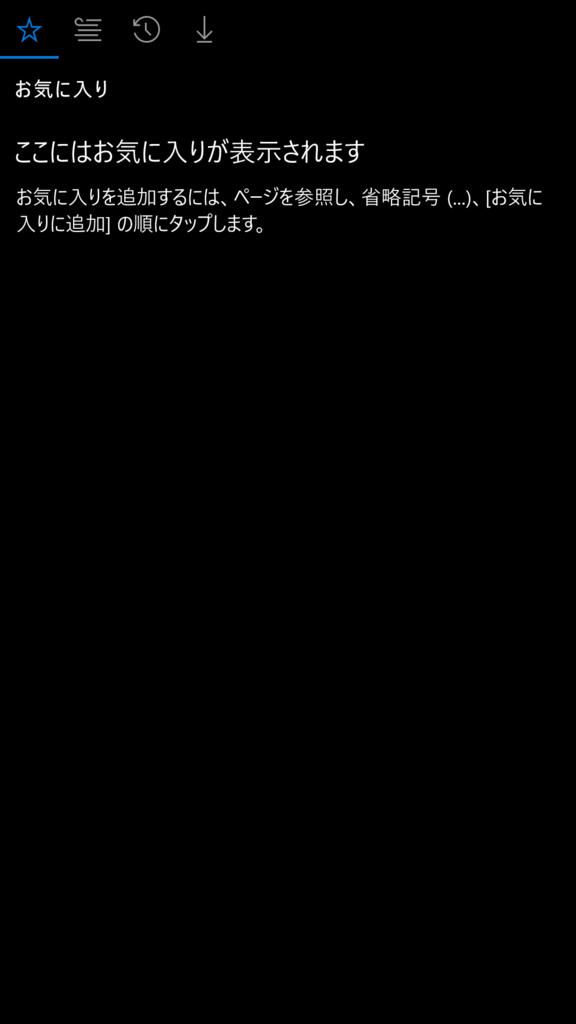
リーディングリスト
リーシングリストの一覧を表示します。
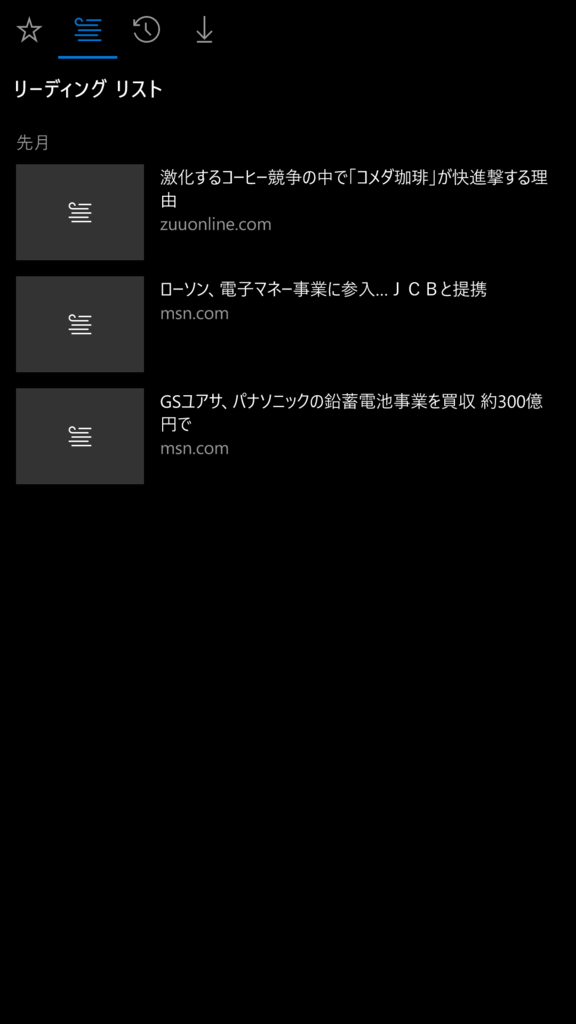
履歴
過去に閲覧したページの履歴の一覧を表示します。

ダウンロ-ド
過去にダウンロードしたファイルの一覧を表示します。
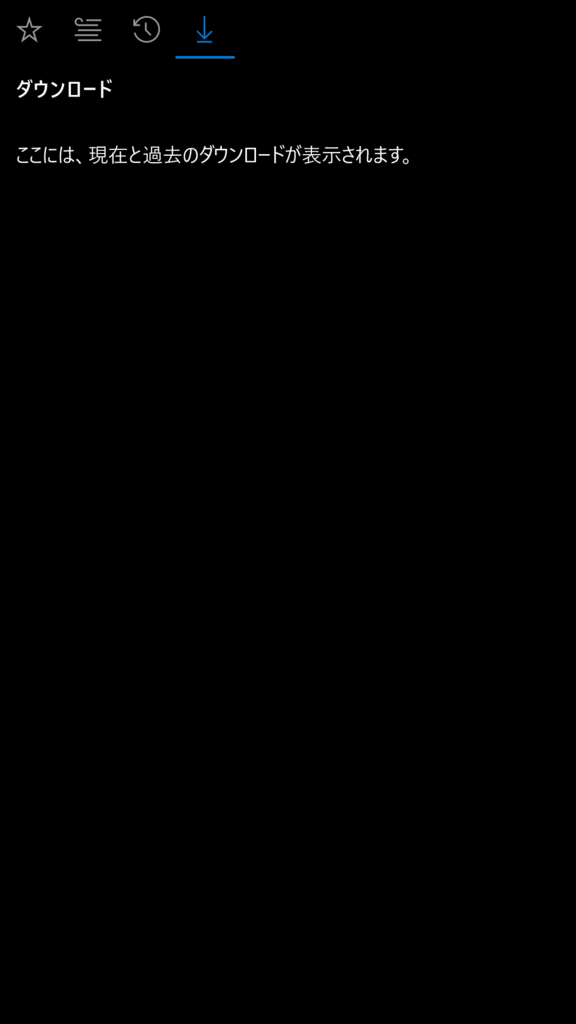
設定
各種設定を行います。
下部の「詳細設定」をタップするとデスクトップ版同様に右の様な項目が出ます
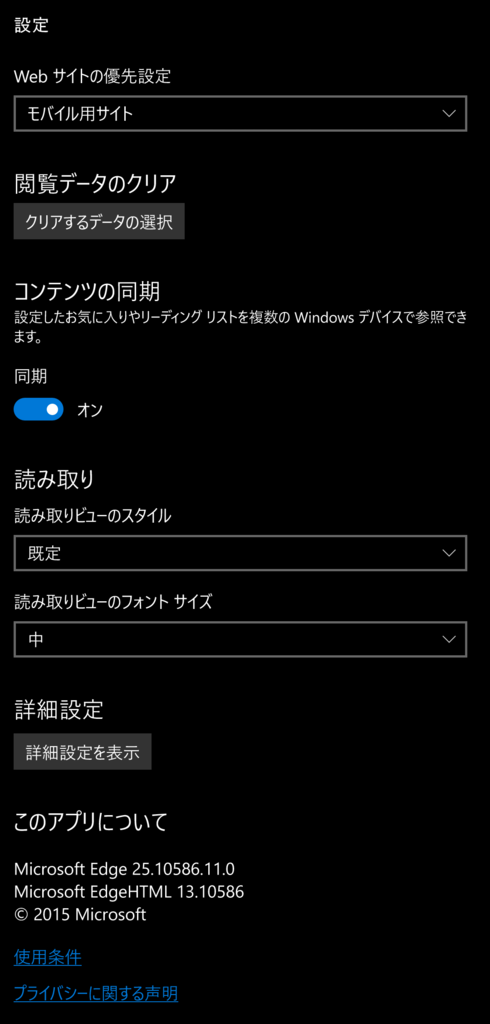
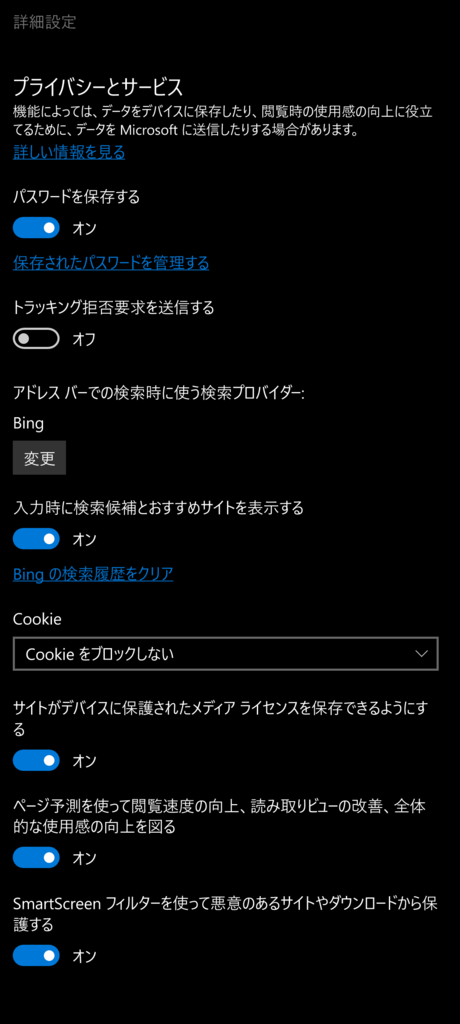
検索エンジンの変更
詳細設定で変更できる検索エンジンの設定は事前に Google など検索ページを開いたのちに以下のページに行く必要があります。
こちらデスクトップ版も同様です。
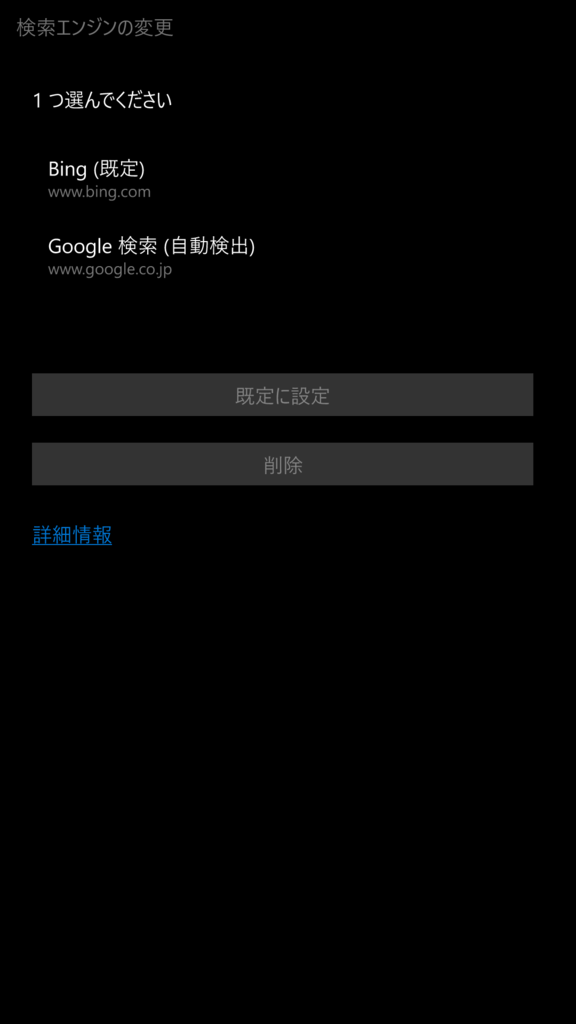
PDF の表示
ページなんバーが表示されるだけのシンプルな形です。
ロングタップで PDF の保存ができます。

ロングタップによるコンテキストメニュー
ページ内各所でロングタップすることで、コンテキストメニューを表示することができます。<video> と <auidio> タグは画像とほぼ同じなので省略。
また、Windows 10 Mobile の Edge では Cortana との連携がないため、Cortana 関連のメニューはありません。
ページ自体のロングタップ

ページ内テキストに対してのロングタップ
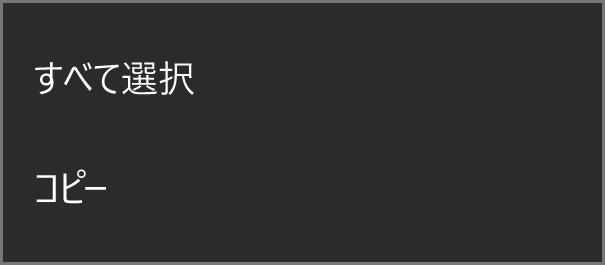
テキスト入力エリアでのロングタップ

リンクに対してのロングタップ
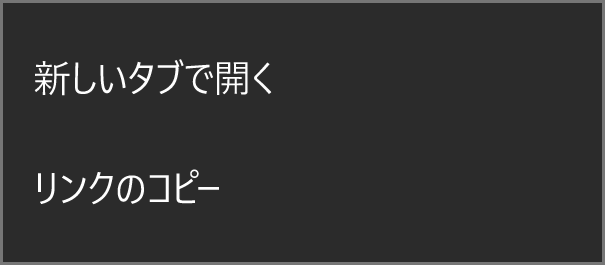
画像に対してのロングタップ
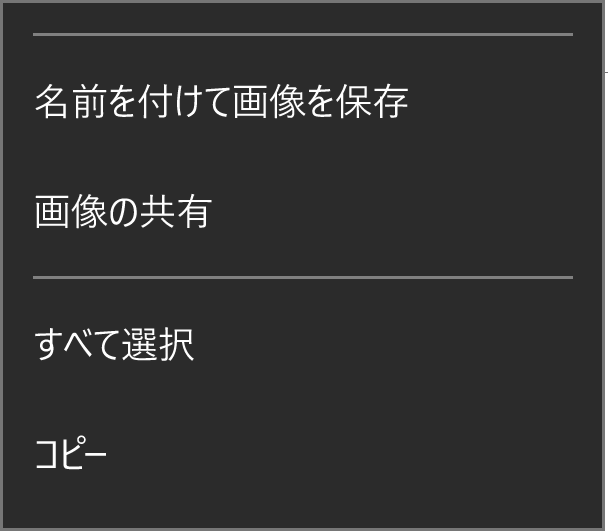
個人的にはページを開いた分だけタスクスイッチャーに追加される旧来の機能は復活して欲しいと思っていますし、フィードバックにも上がっているので今後実装してくれることを願っています。